ЛАБОРАТОРНА РОБОТА №4
[ попередній розділ ] [ зміст ] [ наступний розділ ]Робота з таблицями в текстовому процесорі Word
Мета: Набути навичок створення, оформлення таблиці необхідної форми, навчитися налаштовувати параметри таблиць, використовувати таблиці при форматуванні документів та встановлювати їх в текст документів, здійснювати перетворення тексту в таблиці, його сортування, навчитись вставляти в комірки таблиць формули та зберігати автоматичне обчи-слення їх значень.
Порядок виконання роботи
- Ознайомитися з інструментальними засобами створення таблиці. Створити дві таблиці та зберегти їх відповідно до індивідуального завдання:
- за допомогою інструментального засобу НАРИСОВАТЬ ТАБЛИЦУ;
– за допомогою засобу ДОБАВИТЬ ТАБЛИЦУ.
- Освоїти принципи введення тексту в таблицю. Заповнити створені таблиці відповідно до індивідуального варіанта (табл. 8).
- Назви стовпців та рядків виділити заданим викладачем шрифтом (font size) або стилем.
- Засвоїти принципи внесення змін в структуру таблиці (вставка елементів таблиці: видалення, переміщення, копіювання елементів в таб-лиці, зміна розмірів стовпців та рядків). Одну з таблиць перетворити таким чином, щоб розмір стовпців та рядків не повторювався. В перетвореній таблиці ввести додатковий рядок (row) між рядками 2 та 3.
- Відформатувати текст таблиці (вирівнювання – по лівому краю, орієнтація – вертикальна, інтервал між рядками – 1).
- Заголовок кожної з таблиць подати шрифтом 14пт та вирівняти його по правому краю.
- Ознайомитися з діями форматування таблиці, обрамлення та за-ливання комірки. Назви рядків та стовпців обрамити та залити іншим кольором.
- Ознайомитися з принципами сортування даних та виконати від-повідні дії зі створеними в роботі таблицями (найменування за шифрами).
- Ознайомитися з принципами проведення обчислень в таблицях WORD. Продемонструвати отримані навички на створених таблицях. Результат обчислень подати жирним шрифтом.
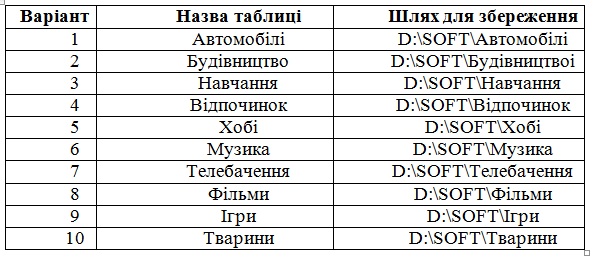
1 Створення таблиць
Таблиці є структурами, що складаються з комірок, розташованих по рядках і стовпцях. У комірку можна внести Будь-який текст або графічний елемент. WORD надає багато гнучких засобів для роботи з таблицями [5, 10].
Існує два основних методи створення таблиць, основаних на засобах ДОБАВИТЬ ТАБЛИЦУ (для простих таблиць) і НАРИСОВАТЬ ТАБЛИЦУ для таблиць складної структури. Для додавання таблиці в документ можна використовувати кнопку ДОБАВИТЬ ТАБЛИЦУ (рис. 7) стандартної панелі інструментів або пункт меню ДОБАВИТЬ ТАБЛИЦУ, що випадає при виборі команди рядкового меню ТАБЛИЦИ.
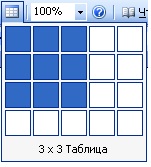
Для використання з метою створення таблиці команди рядкового меню ТАБЛИЦА необхідно:
- визначити місце розташування таблиці;
- послідовно обрати команди меню ТАБЛИЦА => ДОБАВИТЬ ТАБЛИЦУ. На екрані з’явиться діалогове вікно ВСТАВКА ТАБЛИЦИ (рис. 8);
- ввести необхідну кількість рядків і стовпців у відповідні поля діалогового вікна ВСТАВКА ТАБЛИЦИ і підтвердити налаштовування кнопкою ОК.
Для створення таблиці складної структури, рядки якої містять різне число стовпців, а стовпці різне число рядків, WORD пропонує зручний засіб НАРИСОВАТЬ ТАБЛИЦУ, користуватися яким можна як олівцем.
При роботі з інструментальним засобом НАРИСОВАТЬ ТАБЛИЦУ формують контур таблиці, визначивши її місце розташування в документі, задають структуру таблиці лініями, які поділяють її на стовпці і рядки та оформлюють за допомогою відповідних засобів форматування.

Для створення таблиці складної структури з використанням інструментального засобу НАРИСОВАТЬ ТАБЛИЦУ необхідно:
- послідовно виконати команди меню ТАБЛИЦА => НАРИСОВАТЬ ТАБЛИЦУ або обрати кнопку ТАБЛИЦЫ И ГРАНИЦЫ стандартної панелі інструментів. На екрані з'явиться плаваюча панель інструментів (control panel) ТАБЛИЦЫ И ГРАНИЦЫ (рис. 9), а курсор зміниться на "олівець";
- обрати місце розташування в документі верхнього краю таблиці та сформувати її контур;
- виконати розмічування таблиці на рядки й стовпці за допомогою "олівця", не допускаючи вихід ліній розмічування за межі утворюваної таблиці по висоті і ширині;
- для видалення лінії таблиці користуються кнопкою ЛАСТИК панелі інструментів ТАБЛИЦЫ и ГРАНИЦЫ. Ластиком відзначають обрану лінію таблиці та видаляють її.
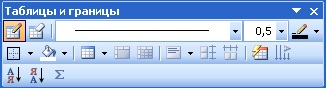
Числа в комірках таблиці можна додавати, множити, ділити і вико-нувати над ними інші операції. Складні таблиці краще створювати в EXCEL, а потім зв'язувати їх із своїм документом у WORD, як це буде розглянуто в таких модулях.
Для посилання на комірки, рядки і стовпці при обчисленнях у WORD стовпці позначаються буквами, а рядки – числами. Перший стовпець позначається буквою “А”, другий – “В”, третій – “С” і так далі. Отже, перша комірка другого рядка має код А2, а код ВЗ має друга комірка третього рядка.
При виконанні обчислень важливим є місце розташування точки вставки. Якщо вона знаходиться наприкінці рядка або внизу стовпця, вибір кнопки АВТОСУММА панелі інструментів ТАБЛИЦЫ И ГРАНИЦЫ приведе до автоматичного визначення суми значень даних, що розташовані в комірках, відповідно, даного рядка або стовпця. Якщо точка вставки розташована в середині таблиці. WORD не зрозуміє над якими даними робити обчислення. Але при створенні формули можна зазначити в ній конкретні комірки. Наприклад, щоб додати значення з третьої і четвертої комірок другого стовпця, в комірку, в якій необхідно одержати результат, слід ввести формулу “=ВЗ+В4”, а для ділення їх – ввести формулу “=В3/В4”. Посилання на конкретні комірки розділяються крапкою з комою при перерахуванні їх як аргументи формули, наприклад. “=AVERAGE(al;b2;d5)”. Інтервал комірок вказується за допомогою двокрапки. Наприклад, щоб обчислити середнє значення для чисел з комірок від “А1” до “С5” необхідно ввести формулу “=AVERAGE(al:c5)”.
Для виконання обчислень у таблиці необхідно:
- встановити точку вставки в комірку, де необхідно розмістити результат обчислень;
- послідовно виконати команди меню ТАБЛИЦА=>ФОРМУЛА, у результаті чого на екрані з'явить¬ся діалогове вікно ФОРМУЛА (рис.10);
- якщо формула, що знаходиться в полі ФОРМУЛА, не підходить, обрати зі списку ВСТАВИТЬ ФУНКЦИЮ іншу формулу або ввести нову формулу;
- при необхідності обрати потрібний формат подання числа;
- підтвердити налаштовування кнопкою ОК.
При зміні значень в комірках, які входить у формулу, необхідно робити нові обчислення підсумкового значення. Для цього слід перейти до комірки, що містить формулу, і натиснути клавішу

1. Які Ви знаєте методи створення таблиць, в чому їх різниця?
2. Як ідентифікувати комірку таблиці?
3. Як здійснюється додавання комірок до таблиці?
4. Чи можна задати висоту окремого рядка?
5. Які дії слід виконати для вирівнювання висоти рядків?
6. Як створити заголовки, що охоплюють декілька стовпців таб-лиці?
7. Запропонуйте дії для розділення комірок таблиці.
8. Які інструменти використовують як швидкий і зручний засіб розділення і злиття комірок?
9. Чим форматування тексту в таблиці відрізняється від форматування звичайного тексту?
10. Які дії виконують з метою форматування таблиці обрамленням і заливанням?
11. Перерахуйте функції засобу АВТОФОРМАТ.
12. Як виконується злиття комірок таблиці?
13. Які дії потрібно виконати для сортування рядків таблиці?
14. Чи можливо перетворити звичайний текст у форму таб-лиці? Якщо так, то запропонуйте дії, що потрібно виконати для цього.
15 Чи можливо перетворити таблицю в звичайний текст? Якщо так, то запропонуйте дії, які потрібно виконати для цього.
16. Як виконати сортування рядків?
17. Опишіть принципи виконання обчислень в таблиці.