ЛАБОРАТОРНА РОБОТА №8
[ попередній розділ ] [ зміст ] [ cловник термінів ]Електронні презентації у PowerPoint
Мета. Набути практичних навичок із створення електронної презентації в PowerPoint.
Порядок виконання роботи
- Ознайомитись з функціями головної панелі PowerPoint.
- В режимі КОНСТРУКТОР обрати шаблон оформлення
матеріалів за індивідуальною тематикою, визначеною таблицею 1. - На першій сторінці презентативного файлу зазначити
«Вінницький національний технічний університет».
На другій сторінці вказати номер групи, в якій навчаєтесь. - Підготувати 5–10 слайдів за певною тематикою з використанням
анімаційних ефектів. - Організувати показ слайдів.
- Оформити звіт.
1 Нові можливості, реалізовані в РowerРoint 2000
У POWERPOINT 2000, у порівнянні з попередньою версією, з'явилися нові можливості зі створення засобів оформлення і показу презентацій.
1. Оптимізація графіки Web–презентацій: оглядач MS Internet Explorer 5.0 має вбудовану функцію відображення і масштабування векторної графіки, що допомагає підвищити якість зображення і зменшити ро–змір файлів презентацій PowerPoint, створюваних у форматі HTML.
2. Подвійний вихідний формат HTML. Користувачі можуть зберігати презентації у форматі Internet Explorer версій 3 і 4.
3. HTML як рівноправний формат збереження файлів. PowerPoint 2000 може з високим ступенем точності зберігати і читати файли у форматі HTML. Тепер HTML і формат двійкового файла (*.ppt) є рівноправними форматами.
4. Налаштовування за шириною вікна. Автоматичне налаштовування слайдів відповідно до роздільної здатності дисплея і розмірів вікна позбавляє від необхідності вручну змінювати їхній розмір чи розділення екрана.
5. Показ презентації в мережі. Можливість організовувати показ презентацій через інтермережу, відображаючи слайди у форматі HTML разом з коментарями у вигляді потокового відео й аудіо (для використання потокового відео необхідний сервер NETSHOW). Учасникам сеансу необхідний оглядач INTERNET EXPLORER 4.0 для перегляду презентацій.
6. Планування сеансів віщування. Програма обміну повідомленнями і спільною роботою Outlook дозволяє планувати сеанси мережевого віщування, створювати нагадування і підключатися до сеансів віщування одним натисканням кнопки.
7. Web – сторінка подій. За допомогою цієї сторінки інші користувачі можуть налаштовувати систему на перегляд презентації як під час віщання, так і після нього, а також одержувати потрібну інформацію до початку віщування.
8. Показ за запитами. Сеанси показу презентацій зберігаються на Web–сервері і доступні для перегляду в будь-який час.
9. Авторозміщення тексту. Розмір тексту автоматично змінюється так, щоб він повністю розміщався в рамці і не виходив зі слайда.
10. Об’єднання трьох областей. Об'єднання режимів перегляду слайда, структури і заміток. Такий режим перегляду спрощує виконання багатьох дій, включаючи додавання нових слайдів, редагування тексту, внесення заміток під час створення презентації і перехід між слайдами під час редагування.
11. PowerPoint дозволяє створювати таблиці без використання MS Word чи Excel. Таблиці складені з фігур засобів рисування Office, що забезпечує просте редагування. Таблиці прив'язані до текстових стилів і тем. Їх можна вільно імпортувати в PowerPoint 2000 і експортувати з цього додатка.
12. АВТОМАТИЧЕСКАЯ НУМЕРАЦИЯ МАРКЕРОВ. PowerPoint дозволяє використовувати нумеровані маркери, що автоматично розташовуються в правильній логічній послідовності. При введенні числа маркери форматуються у вигляді нумерованого списку без додаткових команд користувача.
13. МАРКЕРЫ В ВИДЕ КАРТИНОК. PowerPoint 2000 дозволяє використовувати графічні зображення замість маркерів. Додаток включає кілька зразків картинок, однак користувачі можуть самостійно вибирати графіку для маркерів.
14. ФУНКЦИИ АВТОЗАМЕНЫ ДЛЯ НЕСКОЛЬКИХ ЯЗЫКОВ. POWERPOINT 2000 підтримує кілька списків автозаміни, по одному для кожної мови.
Крім надання нових можливостей, у PowerPoint 2000 були збережені і частково удосконалені попередні, що одержали широке визнання і схвалення в користувачів. Для того щоб коротко ознайомити з ними початківця чи освіжити в пам'яті в більш досвідчених користувачів основні функціональні можливості PowerPoint, розглянемо деякі з них.
1. Збереження можливостей додатка при роботі з HTML. Користувачі можуть установити HTML як формат файлу за замовчуванням, зберігаючи можливість використання ключових функцій PowerPoint.
2. Перегляд в оглядачі. Працюючи з презентацією у форматі PowerPoint HTML, ви можете скористатися спеціальною кнопкою для переключення в широкоекранний режим. Замість програми перегляду для показу презентацій можна використовувати оглядач Internet Explorer 4.0 чи більш пізньої версії.
3. Параметри висновку у форматі HTML. Кілька вбудованих параметрів форматування дозволяють вибирати формат, стиль рамки, колір, замітки доповідача, структуру, звукові налаштовування, а також масштабування слайдів і графіки для презентацій у форматі HTML.
4. Організація зборів у мережі. Інтеграція з Microsoft NetMeeting дозволяє організовувати конференції для спільного редагування будь–яких офісних документів. За допомогою Outlook користувачі також можуть планувати зустрічі в мережі, установлювати нагадування і підключатися до зборів.
5. Автоформат при введенні. Крім нумерованих маркерів, POWER POINT також розпізнає порядкові числівники, дроби, дефіси і тире, елементи автозаміни у форматі RTF і парні лапки, за якими слідує число.
6. Анімовані GIF–файли. Анімовані GIF–файли можна вставляти в проект і відображати при показі слайдів і в оглядачі.
Програмний додаток PowerPoint 2000 входить до складу пакета Microsoft Office 2003 Professional. У випадку коректного установлення на комп'ютері він може бути запущений кожним із способів, наданих операційною системою, наприклад, з меню ПУСК => ВСЕ ПРОГРАММИ => Microsoft Office => Microsoft PowerPoint 2003.
При запуску на екрані з'явиться вікно PowerPoint з діалоговим вік-ном, що пропонує різними способами створити презентацію (рис. 8.1).
Безсумнівна зручність усіх додатків MS Office полягає в однаково-му поданні користувацького інтерфейсу. Оскільки POWERPOINT є Windows–додатком, його інтерфейс стандартний для цієї операційної системи. POWERPOINT 2003 також має SDI–інтерфейс — для кожної створюваної презентації відкривається окреме вікно з меню і панелями інструментів (рис. 20). Конкретний вид вікна істотно залежить від режиму відображення документа, що застосовується в даний момент.
Управління додатком здійснюється за допомогою клавіатури і ми-ші. Багатьом командам відповідає задане сполучення клавіш, так звані “гарячі” клавіші (рис.21).
Елементи управління активуються обранням їх лівою кнопкою ми-ші. При застосуванні правої кнопки миші з'являється контекстне меню з пунктами, що відповідають елементу, над яким натиснута кнопка.
Коли курсор миші затримується над будь–яким керуючим елемен-том, то з'являється вікно підказки з коротким описом функцій цього еле-мента.
При стандартних налаштовуваннях вікно MS PowerPoint складається з таких елементів:
- ЗАГЛАВИЕ ОКНА – стандартний для вікна Windows. Ліворуч вгорі в рядку заголовка знаходиться значок PowerPoint, поруч – ім'я презентації, що знаходиться в роботі, а потім – ім'я програми
Microsoft PowerPoint. Якщо обрати мишею значок PowerPoint, то відкриється системне меню, пункти якого дозволяють встановити придатні розміри вікна програми, згорнути чи закрити вікно. Те ж саме можна зробити за допомогою трьох кнопок, розташованих на правому краю рядка заголовка. Натискання на лівій кнопці забезпечує згортання вікна, на середній – збільшення чи зменшення його, а на правій кнопці – закриття;
- СТРОКА МЕНЮ – розташований під рядком заголовка. Меню зі списком відкриваються обранням їх лівою кнопкою миші. Po–werPoint 2000 також має ?інтелектуальне? меню, що автоматично налаштовується в залежності від останніх використаних команд і методу роботи користувача;
- ПАНЕЛЬ ИНСТРУМЕНТОВ. Нижче рядка меню розташову-ється область панелей інструментів. Панель інструментів складається з керуючих елементів — кнопок, областей введення і вибору, що дозволяє швидко виконувати команди і налаштовування, не звертаючись до меню. За допомогою налаштовувань можна створити чи активувати додаткові панелі інструментів, а також настроїти елементи управління, що знахо-дяться на них;
- РАБОЧАЯ ОБЛАСТЬ — поле, у якому відображається і редагується документ. Праворуч робоча область обмежена смугою прокручування. Істотна різниця, у порівнянні з Word чи Excel, у тім, що бігунок дозволяє переведенняити від слайда до слайда, а не по тексту в межах одного слайда. Конкретний вид робочої області залежить від режиму роботи редактора;
- СТРОКА СОСТОЯНИЯ. Внизу вікно програми замикає рядок стану. Це інформаційний рядок, у якому вказуються режими перегляду і різна інформація про презентацію: число слайдів, поточне положення в презентації, мова, параметри оформлення слайда і т.п.
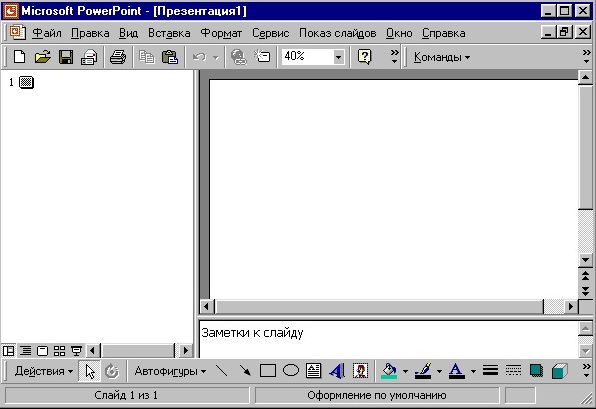
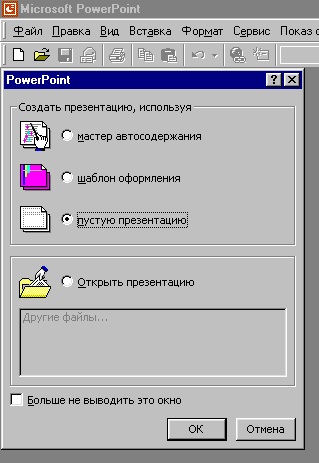
Для того щоб початківець міг мати загальне уявлення про можливості, надані PowerPoint при підготовці і показі презентації, опишемо основні пункти вбудованих меню:
- ФАЙЛ. Це меню містить команди створення, відкриття, збере-ження, переносу і друку презентації;
- ИСПРАВЛЕНИЕ. Тут містяться команди роботи з буфером обміну, виділенням частини документа для такого редагування, пошуку і заміни слайдових фрагментів, а також скасування змін і повернення до них;
- ВИД. Цим меню переключаються режими перегляду презента-ції, відображення панелей інструментів і лінійок, можливості перегляду різних зразків, робота з колонтитулами, масштаб, створення заміток, що істотно полегшують доповідачу проведення презентації з екрана;
- ВСТАВКА. За допомогою цього меню виробляється вставка в слайди різних об'єктів: рисунків, діаграм, мультимедійних ефектів, стандартів оформлення слайдів (дати, номера слайду), — а також здійснюється робота з елементами інших додатків OFFICE;
- ФОРМАТ. Команди цього меню дозволяють змінювати параметри форматування слайдів: шрифтів, фону, оформлення кольорів і розташування об'єктів на слайді, — у тому числі методом застосування шаблонів оформлення й авторозмічування;
- СЕРВИС. Містить різні сервісні операції: перевірку орфографії, налаштовування мови, параметрів програми, автоматизацію введення тексту, спільну роботу над одним документом, роботу з макросами, у тому числі і установлення безпеки від макросів;
- ПОКАЗ СЛАЙДОВ. Це меню оперує функціями, що відпові-дають за перевірку попереднього перегляду презентацій, а також забезпечує показ презентацій в електронному виді. Воно дає можливість настроїти параметри зміни кожного слайда, анімаційні ефекти; також цікава функція роботи з прихованим слайдом;
- ОКНО. Це меню дає можливість керувати параметрами вікна зі слайдами;
- СПРАВОЧНИК. Через це меню стає доступною система допомоги редактора презентацій, де корисна послуга — виклик помічника.
Після опису можливостей кожного меню розглянемо наявні в розпорядженні користувача панелі інструментів, передбачене використання яких необхідне при роботі з презентаціями.
Панелі інструментів забезпечують простий структурований доступ до найважливіших функцій PowerPoint 2000.
Управління відображенням панелей інструментів здійснюється в меню ВИД=>ПАНЕЛИ ИНСТРУМЕНТОВ. За цією командою з'являється повний список наявних панелей інструментів (рис. 8.3). Якщо перед назвою панелі встановлений прапорець, то вона відображається на екрані. Вимикання прапорця приводить до приховування відповідної панелі.
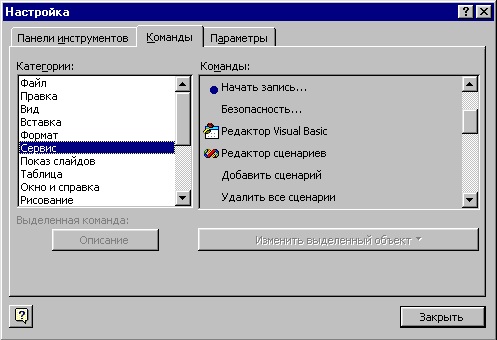
Панелі інструментів PowerPoint такі:
- СТАНДАРТНАЯ — містить команди файлових операцій, друку, редагування й екранного відображення;
- ФОРМАТИРОВАНИЕ — команди зміни стилю і формату об'-єктів слайда;
- VISUAL BASIC –– команди доступу до створення і налаго-дження макросів мовою VBA (Visual Basic for Applications);
- WEB — містить команди для створення презентації, призначе-ної для публікації у вигляді Web–сторінок;
- WORD–ART — доступ до стандартного набору художніх елементів оформлення документа;
- БУФЕР ОБМЕНА — набір команд, що дозволяють копіювати об'єкти за допомогою буфера обміну;
- НАСТРОЙКА ИЗОБРАЖЕНИЯ — команди, що керують параметрами растрових зображень;
- РЕЦЕНЗИРОВАНИЯ — доступ до функцій роботи з різними версіями документа, внесення і видалення змін без зміни вихідного тек-сту;
- РИСОВАНИЕ — команди, які дозволяють створити і змінити параметри векторних зображень, що виконують прості графічні опе-рації;
- СТРУКТУРА — містить набір команд, що дозволяють оперу-вати зі структурою презентації: переміщати і сортувати слайди, підвищувати і знижувати рівень абзаців;
- ТАБЛИЦЫ И ГРАНИЦЫ — команди для вставлення параметрів таблиць і границь сторінок слайдів;
- ЕЛЕМЕНТЫ УПРАВЛЕНИЯ — набір готових компонентів Active для створення Web–сторінок і форм;
- ЕФЕКТЫ АНИМАЦИИ — команди, що дозволяють додати в презентацію анімаційні ефекти і змінювати їхні параметри.
Приступаючи до створення презентації, необхідно знати, чим відрізняється один спосіб її перегляду від іншого і якими з них краще скористатися при виконанні тих чи інших операцій. PowerPoint пропонує шість основних режимів відображення документів, які можуть бути обраними в меню ВИД або за допомогою однієї з кнопок лівої частини горизонтальної смуги прокручування.
ОБЫЧНЫЙ РЕЖИМ. Удосконалення інтерфейсу користувача стосовно робочої області виконують в зазначеному режимі. Практично він є основним робочим режимом у процесі створення презентації. Зручність його використання полягає в тому, що він складається з трьох панелей: в одній з панелей (лівій) редагується текст слайдів і відображається їх список, друга панель (права вгорі) служить для показу макета слайда, а третя панель (права знизу) дозволяє наводити коментарі чи замітки до слайду. Розміри і розташування панелей такі, що дозволяють організувати роботу зі створення презентації максимально ефективно, без переміщення границь панелей, хоча така можливість теж закладена в PowerPoint.
РЕЖИМ СТРУКТУРЫ. Цей режим є в деякому відношенні трансформацією звичайного режиму, з перебільшеним виділенням структури презентації. Він допомагає доповідачу переорганізувати порядок слайдів у презентації і виділити основні моменти, що повинні бути в ній подані.
РЕЖИМ СЛАЙДОВ. Концентрує увагу доповідача на зовнішньому вигляді самого слайда. Ним є сенс скористатися для поліпшення дизайну кожного конкретного слайда і забезпечення найбільшої його інформативності за рахунок коректування розміщення тексту, графіки, перевірки правопису і наочності.
РЕЖИМ СОРТИРОВКИ СЛАЙДОВ. Цей режим, навпаки, дозво-ляє оцінити вид презентації в цілому. У ньому на екрані в мініатюрі відображаються всі слайди, що випливають один за іншим у потрібному порядку. Користувач може побачити, наскільки одноманітно побудована вся презентація, а також, при бажанні, переставити один чи кілька слайдів в інше місце презентації.
РЕЖИМ ПОКАЗА СЛАЙДОВ. Цим режимом користуються для попереднього перегляду, репетиції готової презентації, а також для реального показу презентації. РЕЖИМ СТРАНИЦИ ЗАМЕТОК. У РЕЖИМ СТРАНИЦИ ЗАМЕ-ТОК виділена панель вікна, що відповідає за внесення заміток доповідача. Цей режим відрізняється від інших тим, що для нього немає відповідної кнопки в смузі прокручування, а ввійти в нього можна лише з меню ВИД => СТРАНИЦ ЗАМЕТОК.
Створити нову презентацію можна трьома різними способами:
- за допомогою МАСТЕР АВТОСОДЕРЖАНИЯ;
- на основі шаблонів, що пропонуються;
- з використанням порожньої презентації.
Розглянемо кожну із зазначених можливостей.
СТВОРЕННЯ ПРЕЗЕНТАЦІЇ ЗА ДОПОМОГОЮ МАЙСТРА АВТОЗМІСТУ
Створення презентації за допомогою МАСТЕРА АВТОСОДЕРЖАНИЯ — це найлегший, але стандартизований спосіб. У цьому випадку майстер, як і більшість майстрів Office 2003, задає вам певні запитання, збирає тим самим необхідну інформацію і пропонує на її основі набір слайдів з зазначеної теми. Для початківця цей спосіб здається найпростішим і зручним, оскільки майстер грамотно веде його через усі стадії підготовки презентації. З іншого боку, він самостійно приймає ключові рішення, практично не залишаючи можливості для вільної творчості. Задіянням миші на значку МАСТЕР АВТОСОДЕРЖАНИЯ викликається діалогове вікно (рис. 23).
Ліворуч у вікні знаходиться список, що вказує, з яких етапів майс-тер планує побудувати роботу із підготовки презентації.
На першому етапі він пропонує обрати ВИД ПРЕЗЕНТАЦИИ. При цьому пропонується шість блоків, що розкриваються натисканням відповідних кнопок.
Кожний із блоків містить кілька стандартів презентацій, з яких ви вибираєте найбільш тематично придатну. Єдина незручність роботи з майстром полягає в тому, що неможливо попередньо подивитися на екрані, що ж обрали.
На другому етапі — СТИЛЬ ПРЕЗЕНТАЦИИ — вказується вид такої публікації презентації: більш традиційний друк на папері, слайдах чи прозорих плівках або ж публікації в Інтернеті, що стає все більш популярною.
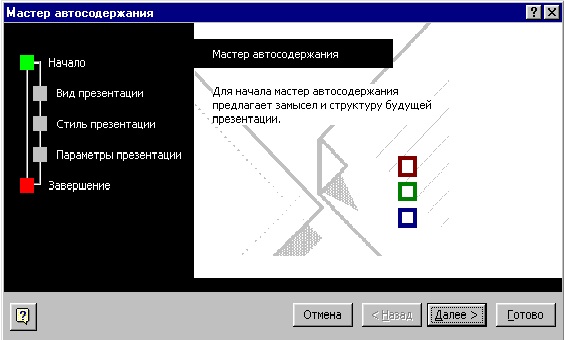
На третьому, останньому етапі виконується оформлення титульно-го слайда. Тут дається назва презентації, а також вводиться текст для нижнього колонтитула всіх слайдів. Обранням мишею кнопки ГОТОВО дає майстру команду про завершення роботи, і на основі зібраної інформації створюється базовий набір слайдів. На екран виводиться перший слайд у звичайному режимі, і тепер можна займатися остаточним оформленням слайдів, вводячи необхідні дані: текст, зображення, рисунки, а також, при необхідності, змінюючи параметри форматування.
СТВОРЕННЯ ПРЕЗЕНТАЦІЇ НА ОСНОВІ ШАБЛОНІВ
Створення презентації на основі шаблонів має трохи інший відті-нок, ніж використання шаблонів, наприклад, у Word. PowerPoint 2003 пропонує два типи шаблонів [2, 4, 9]:
- Обрати команду ПУСК =>ВСЕ ПРОГРАММИ => POWERPOINT 2003. Після запуску головного вікна програми переглянути всі вкладки головної панелі.
- Обрати режим
 та ознайомитись з його основними опціями.
та ознайомитись з його основними опціями. - У діалоговому вікні (з правої сторони) обрати шаблон оформлення у відповідності до індивідуального завдання за таблицею 13.
- У обраному шаблоні створити 1–й слайд та ввести запис “Вінницький національний технічний університет” як заголовок.
- Обрати кнопку
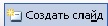 і в новий 2–й слайд внести номер групи також як заголовок.
і в новий 2–й слайд внести номер групи також як заголовок. - Обрати кнопку
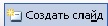 і зазначити в наступному
3–му слайді власне ім’я та прізвище як текст.
і зазначити в наступному
3–му слайді власне ім’я та прізвище як текст. - Створити 10 слайдів за визначеною тематикою, використовую-чи при цьому інформаційно–пошукову систему INTERNET.
- В кожному із створених слайдів в колонтитулах вказати „Підго-товче відділення”.
- В кожному із створених слайдів, починаючи з 4–го, у верхній частині слайду як надпис зазначити тематику створеного Вами слайд–шоу за індивідуальним завданням, своє прізвище й ініціали та групу, в якій Ви навчаєтесь. Для цього скористайтесь послідовністю команд ВСТАВКА=> НАДПИСЬ.
- В меню СМЕНА СЛАЙДОВ обрати АВТОМАТИЧЕСКИ ПО-СЛЕ і відповідно, встановити:
- час зміни слайдів при їх перегляді;
- зміну слайдів при натисненні клавіші ЕNTER;
- Для автоматичної зміни слайдів та ефектного їх показу при презентації обрати ПОКАЗ СЛАЙДОВ =>СМЕНА СЛАЙДОВ і встановити тип анімації, обравши ПОКАЗ СЛАЙДОВ => ЭФФЕКТИ АНИМАЦИИ.
- Для перегляду створеного Вами слайд–шоу виконати команду ПОКАЗ СЛАЙДОВ => НАЧАТЬ ПОКАЗ.
- Розглянути створену презентацію в інших 2–3 шаблонах.
- шаблони презентацій;
- шаблони оформлення.
Шаблони презентацій (у діалоговому вікні PowerPoint вони називаються ПРЕЗЕНТАЦИИ), найбільше схожі на стандартні шаблони в Word: вони носять назви План продажу, Бізнес–план, Огляд фінансового стану та ін. Ці шаблони так само містять найбільш придатні і прийнятні для кожної тематики стандарти і є основою для створення найчастіше застосовуваних стандартних типів презентацій. Користувач може взяти до відома запропонований шаблоном текст чи цілком замінити його на авторський. Шаблони оформлення не мають аналогів в інших додатках MS Office. Вони створені професійними дизайнерами і служать для надання всім слайдам презентації однакового оформлення. Кожен із шаблонів має певну колірну гамму, фон і свою стилістику, міс-тить різноманітні графічні елементи, параметри шрифтів, деякі спеціальні ефекти.
При роботі з презентацією необхідно уважно віднестися до вибору шаблона оформлення, оскільки крім того, що він може не збігатися з те-мою презентації, на ньому елементарно можуть втратитися текст, що вводиться, чи графічні об'єкти, що вставляються.
При виборі способу створення презентації необхідно враховувати, що шаблони презентацій і шаблони оформлення — це не взаємозамінні речі, а скоріше взаємодоповнювальні. На практиці виявляється найбільш зручним спочатку створити слайди презентації будь–яким з можливих способів, ввести текст і графіку, при бажанні скористатися анімацією, скласти все належним чином, і лише потім приступати до остаточного оформлення в єдиній колірній гаммі за допомогою, наприклад, тих же шаблонів оформлення або зробити власне поєднання кольорів і фону. Після задання авторських параметрів форматування PowerPoint уже не змінює їх на шаблоні, навіть якщо вони вступають у протиріччя із стилями обраного шаблона оформлення.
Для того щоб задати новий шаблон оформлення для готових слай-дів, необхідно обрати в меню ФОРМАТ=> ПРИМЕНИТЬ ШАБЛОН ОФОРМЛЕНИЯ, а потім у діалоговому вікні, що відкрилося, застосувати мишу на придатному шаблоні і натиснути кнопку ПРИМЕНИТЬ. Зовнішній вигляд слайдів із застосуванням призначеного шаблона можна попередньо подивитися в правій частині діалогового вікна.
Інший спосіб колірного оформлення слайдів — це задання колірної гамми і фону іншими засобами меню ФОРМАТ.
За допомогою команди меню ФОРМАТ=> ЦВЕТОВАЯ СХЕМА СЛАЙДА виконується зміна кольору й інтенсивності фону. У діалоговому вікні, що відкривається, можна обрати одну із запропонованих колірних схем на панелі СТАНДАРТНАЯ або настроїти свою колірну схему на панелі СПЕЦАЛЬНАЯ і, при бажанні, зберегти її, обравши мишею кнопку ДОБАВИТЬ ЯК СТАНДАРТНУЮ СХЕМУ. Потім для того, щоб завершити колірне оформлення, необхідно обрати кнопку ПРИМЕНИТЬ, якщо потрібно оформити в такий спосіб тільки поточний слайд, або ПРИМЕНИТЬ КО ВСЕМ, тоді в таких кольорах будуть розфарбовані всі слайди презентації
Командою меню ФОРМАТ – ФОН викликається діалогове вікно, що дозволяє розробити авторський дизайн фону для слайдів: як для одного поточного слайда, так і для всієї презентації в цілому.
Команда меню ФОРМАТ=> РАЗМЕТКА СЛАЙДА відкриває діалогове вікно, зображене на рис.24, у якому містяться стандартні набори компонування слайдів. У правому нижньому куті вікна виводиться опис обраного варіанта слайду.
СТВОРЕННЯ ПРЕЗЕНТАЦІЇ БЕЗ ВИКОРИСТАННЯ МАЙСТРА І ШАБЛОНІВ
Створення презентації без використання майстра і шаблонів також трохи відрізняється від створення, наприклад, нового документа в Word чи Книги в Excel.
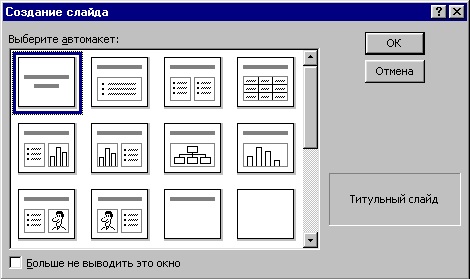
Істотна різниця полягає в тому, що там документи створюються дійсно «з нуля». PowerPoint теж може надати таку можливість, але за замовчуванням при виконанні команди НОВАЯ ПРЕЗЕНТАЦИЯ з'являється діалогове вікно, аналогічне тому, що відкривалося з меню ФОРМАТ=> РАЗМЕТКА СЛАЙДА. Різниця лише в тому, що тут воно називається СОЗДАНИЕ СЛАЙДА і пропонує не застосувати поточні стилі зразка, а ВИБРАТЬ АВТОМАКЕТ. Точно так само в правому нижньому куті вікна PowerPoint можна ознайомитися з описом призначення даного слайда й у тому випадку, коли варіант підходить, натиснути кнопку <ОК>. У будь–якій презентації першим слайдом повинен бути титульний. Якщо жоден з варіантів користувача не влаштовує або він хоче виявити максимум самостійності, то можна закрити це вікно і створювати презентацію «з нуля». Найчастіше робити цього не варто, оскільки в загальному випадку чим більш автоматизовані операції, тим простіше і швидше створюється документ.
Фізичне форматування — це такий спосіб, при якому автор вибирає для кожного елемента презентації параметри фізичного форматування (тип, розмір і колір шрифту, відступи абзаців і т.п.). При такому способі оформлення презентації автору доводиться постійно стежити за єдиним стилем відображення однакових елементів презентації, що ускладнює роботу і може призвести до помилок. Інший недолік фізичного форматування — складність забезпечення єдиного стилю у випадку, коли готується багато презентацій різними людьми і необхідно витримувати їх в однаковому оформленні. І, нарешті, при цьому програма–редактор презентації не одержує інформації про логічну структуру документа, що не дозволяє реалізувати багато можливостей автоматизації обробки документа (наприклад, конвертування у формат HTML з метою такої публікації в Інтернеті чи застосування єдиного шаблона для масиву слайдів). При логічному форматуванні автор розмічає в презентації її логічні елементи і вказує, яке фізичне форматування буде мати кожен тип елемента.
PowerPoint 2000 містить великі можливості із барвистого оформлення слайдів, що входять у презентацію. Але основна інформативна роль належить тексту, що міститься в них. Тому насамперед зупинимося на особливостях введення і редагування тексту. Перш ніж приступати безпосередньо до введення тексту, краще відразу установити деякі корисні параметри налаштовування.
Параметри роботи з презентацією можна задати, вибравши в меню СЕРВІС пункт ПАРАМЕТРИ. При цьому з'являється діалогове вікно, що містить шість вкладок. Вікно зображене на рис.8.6. Кожна з панелей надає ряд можливостей щодо установлення параметрів відображення слайдів, друку, збереження, перевірки орфографії і т.п. На що варто звернути особливу увагу при роботі з PowerPoint — це на панель СОХРАНЕНИЕ, оскільки в ній знаходяться важливі для забезпечення збереження документа і зручності роботи з ним функції, а також на панель орфографії і стилю, тому що при проведенні презентації будь–які граматичні і орфографічні помилки, а також невдалий підбор параметрів, негативно впливають на аудиторію.
На панелі СОХРАНЕНИЕ практичний інтерес викликають:
- РАЗРЕШИТЬ БИСТРОЕ СОХРАНЕНИЕ — його краще відключити, тому що воно може призвести до певних неприємностей, таких як, наприклад, зменшення швидкості обробки чи документа, неадекватне сприйняття дій з ним;
- АВТОСОХРАНЕНИЕ — його, навпаки, краще включити.
- на панелях ОРФОГРАФИЯ і СТИЛЬ найважливішою командою є функція перевірки орфографії. За замовчуванням вона повинна бути задана, але краще зайти в це діалогове вікно і перевірити, чи стоїть прапорець напроти цієї команди. Якщо так, то надалі під час набору тексту POWERPOINT буде підкреслювати орфографічні помилки червоною хвилястою лінією, що дозволяє доповідачу відразу звернути на них увага і виправити під час підготовки презентації до показу.
Введення тексту в PowerPoint здійснюється з клавіатури й особли-вих труднощів не викликає, хоча й істотно відрізняється від введення тексту, наприклад, у Word. Відмінність обумовлена компонуванням робочої області, а також специфічними особливостями створення презентацій. Виходячи з цього, можна відзначити, що способи введення тексту в слайди такі.
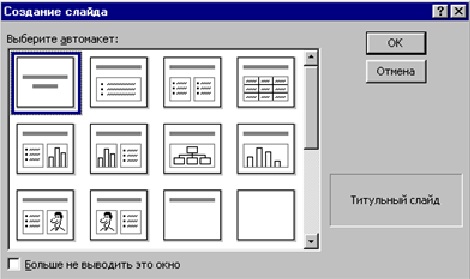
При створенні презентації на базі шаблона, включаючи шаблон МАСТЕР АВТОСОДЕРЖАНИЯ, а також при роботі з порожньою презентацією, використовуючи вбудоване авторозмічування, введення тексту здійснюється в спеціальні місцезаповнювачі, різниця лише в тому, що шаблони надають користувачеві багатобарвний дизайн і ряд припущень щодо змісту кожного слайда, а авторозмічування — лише простий фон і резервування місця на слайді для інформації, що буде туди занесена.
PowerPoint має зручну функціональну властивість: він пам'ятає усі здійснені з документом дії і надає можливість відмовитися від них, а та-кож повернення до них. Скасування дій здійснюється за допомогою меню ИСПРАВЛЕНИЯ=> УДАЛИТЬ або синьою напівкруглою стрілкою вліво на панелі інструментів СТАНДАРТНАЯ. Повернення до них здійснюється з того ж меню ИСПРАВЛЕНИЯ=> ПОВТОРИТЬ або синьою напівкруглою стрілкою вправо на панелі інструментів СТАНДАРТНАЯ.
Введення тексту в місцезаповнювач схоже на аналогічну роботу із шаблонами в WORD. Оточені пунктирним чи штриховим контуром місцезаповнювачі форматуються певним шрифтом із заданим розміром символів, а рекомендації, що містяться в них, за вмістом повинні замінятися текстом доповідача. Для введення в них авторського тексту потрібно:
- виділити текст місцезаповнювача;
- замінити його на авторський;
- застосувати мишу в будь–якому місці за межами місцезаповнювача. Якщо раніше користувач PowerPoint стикався з проблемою вилізання тексту за межі рамки, то в новій версії текст автоматично підганяється під наявне вільне місце. Єдине, за чим необхідно уважно стежити — щоб місцезаповнювач разом з текстом не виходив за межі слайда. У PowerPoint 2000 при необхідності можна пересувати границі місцезаповнювачів на слайді чи змінювати розмір шрифту в тексті
Використання місцезаповнювачів припускає ряд особливостей:
- при роботі із шаблоном перед введенням текст місцезаповню-вача виділяється обов'язково, у протилежному випадку авторський текст буде вставлений перед текстом з рекомендаціями щодо змісту;
- для включення в слайд порожнього місцезаповнювача потрібно виконати команду меню ВСТАВКА=> НАПИСАТЬ і задати розміри нового місцезаповнювача.
- для перевірки орфографії необхідно простежити, чи включена автоматична перевірка орфографії, та перевірити правопис у всьому документі за допомогою елемента управління ОРФОГРАФИЯ на панелі інструментів СТАНДАРТНАЯ. При цьому POWERPOINT рухається по тексту в пошуках слів з можливими орфографічними помилками, що не містяться в його стандартному і користувацьких словниках. При виявленні такого слова він відкриває діалогове вікно ОРФОГРАФИЯ, де виписує знайдене слово і варіанти заміни при наявності таких або повід-омлення, що варіантів заміни не знає. При цьому пропонується кілька варіантів дій:
- пропустити, щоб залишити слово в такому написанні;
- пропустити всі, щоб надалі не зупинятися на цьому слові у всій презентації;
- додати, щоб внести це слово в користувацький словник;
- замінити, щоб замінити слово на виділене запропоноване;
- замінити всі, щоб замінити таким чином усі такі слова в даній презентації;
- пропозиції, щоб обрати і зробити заміну із запропонованого списку.
Якщо в діалоговому вікні відсутній правильний варіант написання слова, то необхідно ввести його в області ЗАМЕНИТЬ НА і потім обрати мишею кнопку ЗАМЕНИТЬ чи ЗАМЕНИТЬ ВСЕ. Для більшого розуміння розмаїтості наданих можливостей на рисунку 8.7 наведений вид даного діалогового вікна.
При роботі з порожньою презентацією можна обрати два різних способи. Можна вводити текст із чистого листа, що, як правило, не дуже зручно. Другим, більш грамотним, методом є організація задуму у вигляді структури, у тому числі і використання структури готового документа в WORD, і потім перетворення її в слайди. Структура складається з послідовності заголовків з підлеглими їм підзаголовками більш низьких рівнів. Вони допомагають не лише упорядкувати авторський задум при створенні презентації, але і виділити відносну важливість різних положень презентації. Роботу зі структурою найкраще робити в режимі СТРУКТУРА, хоча така можливість надається й у звичайному режимі.

При створенні структури в самому документі POWERPOINT необ-хідно звернути увагу на такі питання:
- Залежності від попереднього введеного рівня структури сполу-чення клавіш
- Після додавання абзацу натискання клавіші
- PowerPoint передбачає можливість створення документів з бага-торівневою структурою. При необхідності створення структури з кіль-кома рівнями ієрархії використовуються кнопки ПОДНЯТЬ УРОВЕНЬ — для того, щоб підняти абзац в ієрархії на один рівень, і ПОНИЗИТЬ УРОВЕНЬ, щоб понизити абзац в ієрархії на один рівень чи перемістити заголовок слайда на попередній слайд.
- Режим СТРУКТУРА, як і режим СОРТИРОВКА СЛАЙДОВ, дозволяє переміщувати слайди в презентації. Для того щоб перенести слайд в інше місце презентації, необхідно виділити його за допомогою миші. Потім, не відпускаючи кнопку миші, необхідно перемістити його в обране місце. При цьому найпоширенішою помилкою є вставка слайда усередину іншого слайда. Для того щоб цього не відбулося, необхідно ретельно стежити за горизонтальною лінією, що показує кінцеве положення переміщуваного слайда в структурі. Як тільки лінія виявиться в обраній позиції, кнопку і можна відпускати. Слайд виявиться перенесеним і перенумерованим з відповідною зміною всієї структури презентації. Ті ж особливості наявні при роботі в режимі СОРТИРОВКА.
У більшості випадків презентація готується для показу з використанням комп'ютера. Саме при такому показі можна реалізувати всі переваги електронних презентацій.
У випадку невеликої аудиторії показ може здійснюватися просто на екрані монітора комп'ютера.
Для численних аудиторій застосовуються великі монітори чи проекційні апарати. Ці пристрої мають різну роздільну здатність, яскра-вість і контрастність, тому, готуючи презентацію, потрібно враховувати можливості пристроїв, на яких вона буде показана.
При роботі з численною аудиторією може знадобитися додатковий монітор, роботу з яким підтримують Windows 98 чи Windows 2000. При цьому на основному моніторі будуть з'являтися слайди презентації, а на допоміжному — їх відображення в звичайному трипанельному режимі. Це надає доповідачу можливість користуватися під час показу своїми замітками і коментарями.
Існує кілька способів запустити показ презентації:
- у провіднику Windows обрати правою кнопкою миші файл презентації PowerPoint, після чого обрати в меню команду ПОКАЗАТЬ. Почнуть показуватися слайди презентації в режимі ПОКАЗ СЛАЙДОВ.
- у PowerPoint у кожному з режимів можна виділити слайд, з якого почнеться презентація, обравши кнопку ПОКАЗ СЛАЙДОВ. Цей спосіб найбільш зручний для репетиції презентацій;
- за допомогою команди НАЧАТЬ ПОКАЗ у меню ПОКАЗ.
Незалежно від способу запуску презентації на екрані з'явиться пер-ший слайд. Існує кілька способів переведенняу від слайда до слайда при показі презентації:
- заданням тривалості часових інтервалів, через які будуть змінюватися слайди. Ручне установлення інтервалів здійснюється в такий спосіб: необхідно виділити відповідний слайд у режимі СОРТИРОВКА СЛАЙДОВ, потім за допомогою миші обрати кнопку СМЕНА СЛАЙДОВ меню ПОКАЗ СЛАЙДОВ. У діалоговому вікні, що з'явилося (рис.8.8), обрати АВТОМАТИЧЕСКИ ПОСЛЕ і вказати інтервал, через який з'явиться наступний слайд;
- зміною слайдів вручну. Для цього можна користуватися мишею чи клавіатурою. При використанні миші для зміни слайда досить скористатися лівою кнопкою. При використанні клавіатури для цього необхідно натиснути на пробіл чи клавіші <—>, <—>,
- використанням для переведенняу до конкретного слайда чи іншої презентації під час демонстрації і запуску інших додатків чи для переведенняу на сторінку в Інтернеті кнопок керування. Для створення кнопок керування необхідно в звичайному режимі відобразити той слайд, у якому повинен бути створений перехід, а потім обрати в меню ПОКАЗ СЛАЙДОВ => УПРАВЛЯЮЩИЕ КНОПКИ і відзначити один із запропонованих варіантів. У залежності від того, куди здійснюється перехід, необхідно обрати один із запропонованих елементів списку, що розкривається. Елемент СЛАЙД дозволяє перейти до призначуваного слайда поточної презентації, елемент ДРУГАЯ ПРЕЗЕНТАЦИЯ POWERPOINT — до іншої створеної презентації, перехід до іншого типу файлу виконується елементом ДРУГОЙ ФАЙЛ, а до сторінки в Інтернеті — елементом АДРЕС URL.
Під час демонстрації презентації в лівому нижньому куті екрана з'являється кнопка зі стрілкою вверх, натискання цієї кнопки відкриває контекстне меню, у якому містяться всі необхідні команди управління.
Наприклад, за допомогою пункту ВКАЗІВНИК можна обрати відображення покажчика або зовсім сховати його.

За замовчуванням він відображується у вигляді стрілки, але іноді буває корисно переключитися в режим ПЕРО. За допомогою означеного режиму можна наповнювати слайди примітками чи виділяти якісь області слайда.
Вкладки головного вікна програми пропонують різноманітні налаштовування програми POWERPOINT, що використовують при створенні та презентації слайд–шоу.
Таблиця 13 – Варіанти завдань
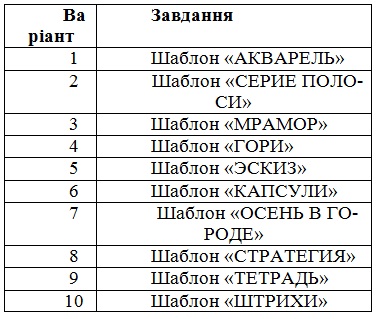
1. Які редактори презентацій ви знаєте?
2. Скільки режимів перегляду документа в PowerPoint і яка їхня специфі-ка?
3. Які можливості щодо створення презентацій закладені в PowerPoint і в чому їх розходження?
4. Для чого застосовуються структури в PowerPoint?
5. Як додати ефекти до тексту?
6. Яким чином можна при показі презентації скористатися замітками?
7. Яким чином можна переглянути презентацію?