Як
відомо роздільна здатність сканованого зображення прямо
пропорційна об’єму файлу, а файл великого об’єму зможе
опрацьовувати не кожен комп’ютер. Потрібно знайти компромісне
рішення. Одне з правил сканування таке: щоб досягти найбільшої
чіткості, необхідно сканувати з роздільною здатністю, яка кратна
роздільній здатності сканера. Наприклад, якщо сканер має оптичну
роздільну здатність 600 dpi (600 × 1200 dpi), слід обирати роздільну
здатність 75, 150, 300, 600 або 1200 dpi. Тобто у цьому випадку
ділення буде без остачі, тому якість обробки буде вища. Для
кожної задачі слід застосовувати відповідну роздільну здатність
(табл. 5.1).
Якщо
зображення призначене для друку топографічним способом, його
роздільна здатність повинна в півтора рази перевищувати
щільність растра пластини – при використанні стандартної
АМ-технології растрування. При використанні ЧМ-технології
(стохастичного) растрування лінеатура множиться на 1,2. Це
відноситься до струменевих принтерів. В залежності від ситуації
можна використовувати таку роздільну здатність чи максимальну
роздільну здатність сканера. В подальшому цю величину можна буде
змінити.
Встановивши роздільну здатність слід перейти до попереднього
перегляду і вибору режиму сканування.
Таблиця 5.1 – Вибір роздільної здатності під конкретну
задачу
|
Задача |
Роздільна
здатність, dpi |
|
Розпізнавання
тексту |
75 – 300 |
|
Виготовлення
бланків, візиток, фотографій, журналів, для виведення на
екран і на принтер |
300 – 600 |
|
Теж, але при
збільшенні зображення |
600 – 1200 |
|
Web-дизайн |
75 – 300 |
|
Сканування
якісних оригіналів для поліграфії |
600 – 2000 |
|
Сканування
слайдів і негативних фотоплівок |
1200 і вище |
Необхідно правильно виставити матеріал для сканування на
планшеті. Зазвичай фотографію розміщують на край сканера для
вирівнювання за його лінійками. Але насправді лампа сканера
нерівномірно освітлює оригінал, тобто на краях планшета
освітлення слабше. Відповідно, інформація, яка захоплюється біля
бічних лінійок сканера спотворюється. Отже, слід покласти
фотографію на середину скла сканера і перевірити чи рівномірне
сканування. Якщо ні, то обробити отримане зображення у
будь-якому редакторі зображень, наприклад у Photoshop.
Майже всі сучасні сканери дають можливість попередньої
корекції кольору. Однак в низькоякісних моделях «планшетників»
функції настроювання кольору спрацьовують досить грубо. Можна
рекомендувати скористатися програмою, яка надається в комплекті
зі сканером Scitex Smart. Принцип її дії такий. Вибраний
фрагмент ще раз попередньо сканується з більш високою роздільною
здатністю і правильним передаванням кольору. Потім фрагмент
коригується, і з урахуванням нових параметрів корекції кольору
вставляється в файл. Такий метод дає найкращі результати.
Його можна імітувати, застосовуючи програму зв’язку
настільного сканера, яка дозволяє завантажувати файли настройки
корекції кольору з Photoshop. Зображення з низькою роздільною
здатністю сканується в Photoshop, настроюється його кольоровий
та тоновий баланс, параметри настройки зберігаються в файлах і
застосовуються в програмі сканування при захопленні зображення.
Для економії часу і дискового простору слід обирати лише ту
частину зображення, яку необхідно отримати у цифровому вигляді.
Для кожного конкретного випадку необхідно обирати
оптимальний режим сканування. Режим обирають так, щоб, з однієї
сторони, поставлена задача могла б бути виконана, з іншої –
виконана з мінімальними затратами часу і ресурсів комп’ютера.
Обрати сірий режим або кольоровий – залежить від
поставленої задачі. Наприклад, якщо необхідно друкувати
скановану кольорову фотографію на звичайному лазерному принтері,
немає необхідності сканувати її в кольорі. Достатньо буде режиму
Gray. Бажано робити хоча б одну копію кожного зображення.
Повнокольорові зображення з низькою роздільною здатністю
призначені для перегляду на екрані, а високоякісні
повнокольорові зображення можна друкувати на кольоровому
принтері. Для чорно-білих зображень без відтінків сірого слід
використовувати режим lineart, для зображень з відтінками сірого
– режим grayscale (256 градацій сірого), для кольорових
фотографій і рисунків необхідно використовувати режим RGB color.
Обравши режим, слід настроїти яскравість і контрастність.
Контрастність це – різниця в значеннях яскравості між
світлими тонами зображення, середніми тонами і тінями. А
яскравість це – кількість світла, яке відбивається від
зображення або проходить крізь нього.
Деякі сканери затемнюють зображення, що призводить до
втрати контрастності. Зображення, отримане при захопленні
нерухомого кадру, затемнюється при завантаженні в програму його
обробки. Для настройки яскравості і контрастності можна
використати опції меню Image → Adjust → Brightness/Contrast
(зображення → корекція → яскравість/контрастність). Після
виклику відповідного діалогового вікна встановлюється прапорець
попереднього перегляду (Preview) і за допомогою повзунків
Brightness і Contrast виконується настройка зображення. Це
дозволяє отримати зображення достатньої якості. Якщо сканер
поставляється з відповідним програмним забезпеченням, яскравість
і контрастність краще настроювати, застосовуючи гаму кривих
настройки (gamma curve settings).
Перед тим як виконувати кольоротонову корекцію,
зображення слід обмежити інструментом Crop (клавіша С),
потім за допомогою меню Image → Adjust → Levels викликається
вікно, яке містить гістограму даного зображення. Гістограма
являє собою графік розподілення яскравості пікселів. Якщо
максимум кривої знаходиться ближче до лівого краю – це
гістограма темного зображення, якщо ближче до правого краю –
світлого.
Чорний і білий трикутника на краях позначають чорну і
білу точки – найтемнішу і найсвітлішу ділянки зображення. При їх
наближенні одна до одної контрастність зображення збільшується,
але тіні відходять до області чорного кольору, а світлі частини
– до області білого. Тому зображення необхідно обрізати до
корекції кольору, адже «підкладка» в сканерів (кришка з іншого
боку) білого або чорного кольору, так що крайні точки
зміщуються.
На
гістограмі є точка і для середнього тону. Якщо необхідно плавно
затемнити або освітлити зображення, необхідно перемістити цю
точку в ту чи іншу сторону.
Проміжки в гістограмі свідчать про відсутність інформації про
дану ділянку. Коли вони знаходяться на краях графіка, можна
зближувати чорну і білу точки, пропускаючи пусті ділянки.
Контраст при цьому підсилиться, світлотіні стануть глибші і
виразніші, а зображення не спотвориться. В оптимальному випадку
– якщо об’єкт сканування «лежить рівно», повністю охоплює
необхідне зображення і обрізуватись не буде – можна перед
скануванням визначити точки чорного і білого в сервісній
програмі підтримки сканера. В загальному гістограма отриманої
картинки не повинна мати велику кількість максимумів.
Якщо ж гістограма сканованого зображення має багато максимумів,
є метод доповнити її інформацією, якої бракує. Для цього
отримане при скануванні зображення копіюють п’ять раз на шари.
Задається значення непрозорості (Opacity) для кожного наступного
шару в два рази менше ніж для попереднього. В результаті
отримаємо ряд значень прозорості шарів:
-
Blackground
непрозорий шар;
-
Blackground copy
50%;
-
Blackground copy 2
25%;
-
Blackground copy 3
12%;
-
Blackground copy 4
6%;
-
Blackground copy 5
3%.
Необхідно змістити Blackground copy на один піксель в сторону,
Blackground copy 2 – в іншу сторону, Blackground copy 3 – на
піксель вверх Blackground copy 4 на піксель вниз і останній шар
знову в бік. Потім суміщають всі шари. Описаний метод дозволяє
імітувати недостатність інформації кольору. Ще один метод
вирішення цієї задачі – встановлення крайніх значень світла й
тіні.
Встановлення значень абсолютно білого (white point) і абсолютно
чорного (black point) можна виконувати в програмі Photoshop
автоматично чи вручну. Автоматично такі параметри можуть бути
задані за замовчуванням. При цьому найсвітлішим ділянкам
присвоюється яскравість білої точки, найтемнішим – чорної точки,
а інші значення яскравості пікселів перерозподіляються між
новими крайніми значеннями шкали яскравості. Виконують це таким
чином за допомогою опцій меню Image → Adjust → Levels → Auto.
Зміни в зображені відобразяться на гістограмі. Щоб уникнути
помилкового використання одиничних випадкових величин, через що
значення окремих пікселів можуть бути поза допустимими межами,
використовують настройку «допуску ігнорування». Доступ до цих
параметрів настройки отримують, натиснувши одночасно на клавішу
Alt і клацнувши на кнопку Auto. При цьому кнопка Auto
перетворюється в Options.
Крім
того, параметри чорної і білої точок можна встановити вручну в
діалогових вікнах Curves і Levels – за допомогою відповідних
кнопок.
Після
налаштування тонового балансу всього зображення переходять до
регулювання червоної, синьої і зеленої складових окремо одна від
одної. Аналіз проблемних ділянок зображення виконується за
допомогою програми Photoshop – інструментом Gray eyedropper.
Якщо навести цей інструмент на об’єкт в палітрі Info, будуть
відображені значення компонентів кольорових режимів.
Встановити «викиди» кольору в зображені можна в діалогових
вікнах Curves і Levels. Для цього потрібно клацнути по кнопці
Gray eyedropper і навести курсор інструмента на ділянку
нейтрального сірого тону або рівного сірого кольору. Після
виконання небажане кольорове підсвічування повинно зникнути або
зменшитись. Photoshop автоматично змінить значення кольорового
тону і насиченості відповідно до встановленого значення
середньої точки. Якщо необхідно точно встанови-ти значення
нейтрального сірого тону, двічі натисніть кнопку Gray
eyedropper. У відкритому після цієї дії вікні можна ввести точне
значення.
Деякі
сканери (наприклад Agfa Fotolook) місять програму для видалення
«викидів» кольору, тобто кольорового діапазону в бік червоного,
зеленого або синього. Якщо в зображенні якийсь з кольорів
виражений надмірно, цього можна позбавитись, обравши параметр
Color зі списку Preferences. У відкритому діалоговому вікні за
допомогою повзунків можна відрегулювати співвідношення цих
кольорів в зображенні.
За
допомогою опцій меню Image → Adjust → Selective color можна
змінювати окремі кольори. У відкритому діалоговому вікні
потрібно встановити прапорець Preview, що дозволить спостерігати
за змінами кольору. В розкритому спискові Color обирається
колір, який потрібно змінити. При настройці того чи іншого
кольору перемикачем Method можна встановити абсолютну або
відносну шкалу.
Отже, якщо необхідно, за допомогою програм графічного пакета
виконується додаткова настройка точок абсолютно білого і
чорного. Потім при потребі змінюється роздільна здатність. Якщо
скануються оригінали, віддруковані в типографії з використанням
стандартної технології растрування (технологія АМ), то
друкарський растр, який міститься в зображенні може викликати
проблеми при подальшій обробці. Особливо помітним це може бути
при повторному раструванні: через накладання нової і залишкової
растрових структур (інтерференції) на зображенні майже завжди
з’являється муар.
Більшість інтерфейсів сканерів містять вмонтовані фільтри приглушення растра (descreen), однак використовувати їх слід обережно: неправильно підібравши роздільну здатність і параметри дерастрування, можна погіршити чіткість зображення, приглушивши його разом з друкарським растром (рис. 5.2).
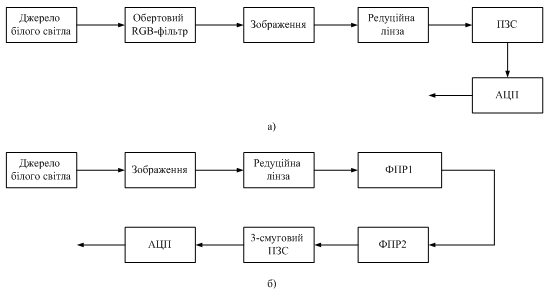
Рисунок 5.2 – Структура кольорового сканера
Спочатку слід визначити, яка частота точок растра зображення (лініатура),
щоб правильно вказати її в параметрах фільтра. Інтерфейсом
сканера, як правило, пропонуються варіанти найпоширеніших
параметрів налаштування, які в більшості випадків дозволяють
видалити друкарський растр з мінімальними втратами якості.
Якщо
в драйвері сканера фільтра дескринування нема, слід зробити
роздільну здатність сканування дещо більшою лініатури оригіналу.
Потім додається монохроматичний шум в ділянку періодичної
структури. Зображення «розмивається» фільтром Gaussian Blur
(розмивання за Гаусом) або Radial Blur. Відновлюється різкість
зображення після розмивання. На ділянках однорідного кольору
(букви, логотипи і ін.) растр легко видаляється за допомогою
заливки ділянки основним кольором. Нормальні результати дає
вбудований в драйвер сканера фільтр Descreen.
Оцифрування зображення при скануванні дещо втрачається різкість,
а при знятті растра вона ще погіршується.
Чіткість зображення підвищують декількома методами, наприклад за допомогою фільтра накладання нерізкої маски Unsharp Masking. При цьому слід налаштувати такі параметри.
-
Amount (величина) задає контрасність. За її допомогою виконується двократне збільшення різкості якісних зображень і майже трикратне – нечітких.
-
Radius
(радіус) дозволяє задавати діапазон (в пікселах), в якому буде
підсилюватись контраст примежевих ділянок. Ця величина пов’язана
з роздільною здатністю. Щоб отримати оптимальне значення,
роздільну здатність ділять на 200, однак не слід перевищувати
значення 1.0, а для зображень малих форматів задавати радіус
більше 0,5.
-
Threshold (поріг)
вказує наскільки повинні відрізнятися значення суміжних тонів,
щоб до них можна було застосувати Unsharp Mask: його значення
встановлюють від 2
до 6 (від 4 до 6 – для портретів і крупних планів).
Покращити якість зображення можна так. Конвертувати
зображення в LAB, підсилити контрастність і деталізацію в каналі
Luminance (яскравість), застосувавши для цього нерізке
маскування, а потім конвертувати зображення назад в його
кольорову модель. Так можна отримати якісні результати.
Чіткість може погіршуватись через порушення структури
кольору в зображенні. В цьому випадку потрібно попрацювати над
чистотою кольорів, підсилити контраст, покращивши таким чином
сприйняття чіткості зображення. Сприйняття чіткості можна також
покращити, додавши монохромний шум до окремих ділянок
зображення, але не забагато, щоб воно не стало зернистим. При
поліграфічному відтворенні зображення дещо пом’якшується,
робиться не таким чітким. Для отримання результату потрібної
якості при додрукарській обробці різкість потрібно зробити
більшою її оптимального значення.
Якість опрацювання тіней і яскравих ділянок прямо
залежить від класу сканера і його оптичної щільності, однак
навіть на сканері початкового класу можна отримати зображення
дуже високої якості. Слід лише правильно оцінити оригінал і
підібрати параметри сканування.
Щоб не втратити деталі в тіньових ділянках, потрібно
встановити значення точки чорного (найменшу яскравість – shadow)
ненабагато вище нуля, а щоб як слід відтворити відблиски і дуже
яскраві деталі, значення точки білого (найбільшу яскравість –
highlight) встановити менше 255. Потім слід відкорегувати
середні тони (параметр Gamma).
Щоб зображення було як можна виразніше, рекомендуються
такі значення яскравості (табл. 5.2).
Таблиця 5.2 – Оптимальні значення яскравості
|
Характеристика
оригіналу |
Значення
яскравості |
|
Контрастний |
1,2 – 1,3 |
|
Збалансований |
1,4 – 1,6 |
|
Темний або малоконтрастний |
1,6 – 1,9 |
В більшості випадків функція автопідбору яскравості в програмі
сканування визначає оптимальні значення краще за людське око.
Але як завжди потрібно слідкувати, щоб у виділену для сканування
область не потрапили зайві детаді.
Для зберігання в архіві наступного виправлення краще використовувати формат TIFF. Крім того можна зберігати зображення меншого об’єму в стисненому форматі JPEG – для його розповсюдження.