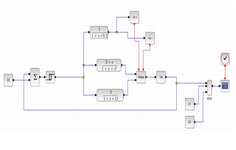1. ПОЧАТОК РОБОТИ ЗІ SCILAB
1.1. Установка Scilab на ПК під управлінням Windows
Для того, щоб встановити Scilab на ПК, необхідно запустити одноіменний виконуваний файл, після чого починає свою роботу Майстер установки. В першому вікні Майстра установки потрібно вибрати мову пакету і натиснути кнопку OK для продовження установки. Надалі рекомендується погодитися з усіма пропозиціями Майстра (просто натискати Next).
Наступне вікно є інформаційним. Користувач отримує повідомлення про те, що на його комп'ютер буде встановлено пакет Scilab і рекомендацію закрити інші додатки перед установкою. Для переходу до третього вікна Майстра установки використовують кнопку Next. В цьому вікні слід прийняти умови ліцензійної угоди (I accept the agreement) и натиснути клавішу Next для продовження. На наступному етапі користувачеві буде запропоновано обрати шлях для установки пакета. За замовчуванням це папка C:\Program Files\scilab. Крім того, в цьому вікні виводиться інформація про кількість місця на вибраному диску, необхідного для установки стандартного набору компонентів системи. Натиснення кнопки Next призведе до появи діалогового вікна, в якому буде запропоновано обрати один з чотирьох типів установки:
- установка за замовчуванням (Installation Default);
- повна установка (Full installation);
- компактна установка (Compac tinstallation);
- установка обраних компонентів (Custom installation).
Рекомендується установка за замовчуванням.
Далі буде наведено список компонентів, що відповідають обраному типу установки. Перехід до наступного вікна майстра налаштування параметрів здійснюється за допомогою кнопки Next.
Наступне вікно майстра установки повідомляє користувачеві про те, що після установки в меню Пуск буде створено ярлик, призначений для запуску Scilab. Next призведе до появи наступного вікна, в якому Майстер установки запропонує список додаткових завдань, доступних після установки. Для переходу до наступного кроку також необхідно вибрати Next.
Після установки пакета головне меню системи містить команди, призначені для роботи з файлами, налаштування середовища, редагування команд поточної сесії і отримання довідкової інформації. Крім того, за допомогою головного меню можна створювати, редагувати, виконувати налагодження та запускати на виконання так звані файли-сценарії Scilab, а також працювати з графічними додатками пакета.
1.2. Загальні відомості про додаток для імітаційного моделювання Xcos
Xcos – це програма, яка входить до складу системи математичного моделювання Scilab і надає розробникам можливості проектування систем в області автоматики, механіки, гідравліки й електроніки, а також систем масового обслуговування. Xcos є графічним інтерактивним середовищем, в основі якого лежить блочне моделювання. Додаток призначений для вирішення завдань динамічного і ситуаційного моделювання систем, процесів, пристроїв, а також тестування та аналізу цих систем. При цьому модельований об'єкт (система, пристрій, процес) представляється графічно своєю функціональною схемою, що включає блоки елементів системи і зв'язки між ними. Приклад основних вікон Xcos показано на рис.1.1.
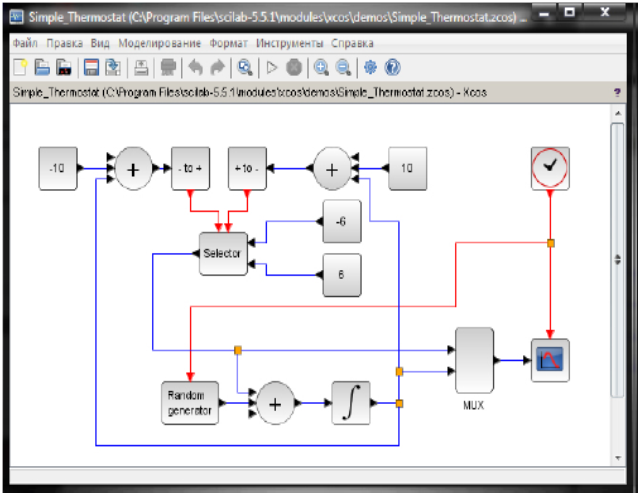
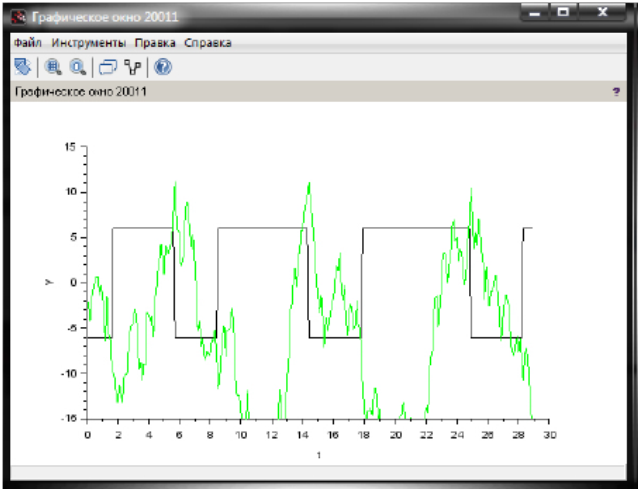
Пакет Xcos вважається одним з кращих пакетів з відкритим кодом для моделювання блочно заданих (агрегатних) моделей динамічних систем і є графічним інтерактивним середовищем, за допомогою якого можна робити імітацію, тестування, аналіз динамічних систем.
За допомогою Xcos можна створювати системи управління, системи обробки сигналів, системи зв'язку, моделі будь-яких динамічних систем. Xcos створений розробниками Scilab і відрізняється від Scilab тим, що Scilab – це перш за все високорівнева мова програмування з відповідною оболонкою, а Xcos – це система графічного моделювання на основі блок-схем, яка складається з попередньо скомпільованих бібліотек.
Для представлення процесів і сигналів в Xcos можна використовувати різні блоки візуалізації. Моделі Xcos зберігаються в файлах з розширенням .zcos або .xcos.
У Xcos модельований об'єкт (система, пристрій, процес) представляється блок-схемою, що включає блоки елементів системи і зв'язку між ними. Функціональні блоки елементів модельованої системи можуть, в свою чергу, представляти вкладені підсистеми зі своєю організацією, утворюючи ієрархічні структури.
Блоки, що включаються в створювану модель, можуть бути пов'язані один з одним як за інформацією, так і по управлінню. За інформаційним з'єднанням передаються дані, а по керуючим – сигнали активації. Блоки також можуть мати інформаційні та керуючі входи і виходи. Як правило, інформаційні входи і виходи блоків розташовуються зліва і праворуч від зображення блоку, а керуючі зверху і знизу. Тип зв'язку залежить від блоку і логіки роботи моделі. Дані, якими обмінюються блоки, можуть бути скалярними величинами, векторами або матрицями довільної розмірності.
1.3. Запуск Xcos
Для запуску програми необхідно попередньо запустити пакет Scilab. Основне вікно пакету Scilab показано на рис.1.2. Там же показана підказка, що з'являється у вікні при наведенні покажчика миші на ярлик Xcos в панелі інструментів.
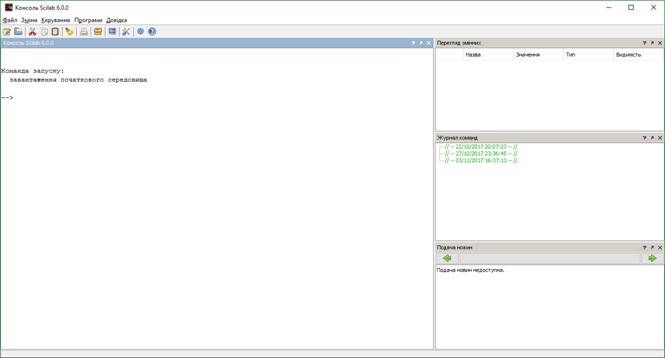
Після запуску Xcos зазвичай відображаються два вікна (Рис.1.3): вікно Перегляд палітри блоків і вікно Графічного редактора. Якщо вікно Перегляд палітри блоків відсутній, його необхідно відобразити, вибравши Перегляд → Палітри блоків в головному меню вікна Графічного редактора Xcos.
У вікні Перегляд палітри блоків представлені групи блоків, з яких будується діаграма Xcos. Виділивши потрібну групу лівим кліком мишки (ЛКМ), побачимо графічні зображення блоків, які входять до неї. Правий клік миші (ПКМ) на зображенні блоку викликає контекстне меню, через яке можна додати обраний блок до діаграми або викликати довідку за цим блоком. Додати вибраний блок до діаграми можна так само просто перетягнувши його мишею.
Зверніть увагу, що певний блок може бути присутнім у декількох палітрах. Це зроблено для спрощення побудови схеми моделювання (зменшується необхідність переходів між палітрами.
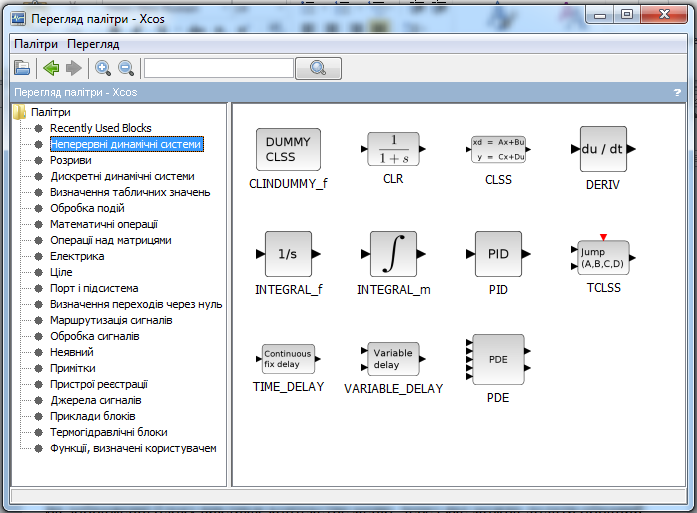
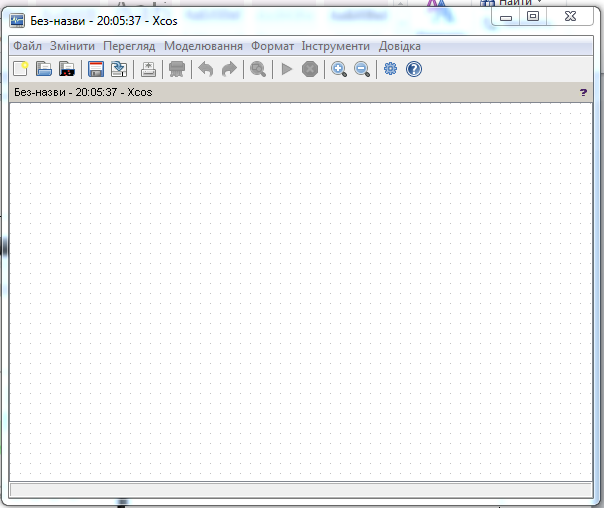
1.4. Основи моделювання в Xcos
Будь-яка діаграма Xcos містить два типи з'єднань: інформаційні (чорні) і керуючі (червоні). По інформаційним з'єднанням передаються сигнали даних, а по управляючих – сигнали активації. Блоки так само можуть мати інформаційні та керуючі входи і виходи. Як правило, інформаційні входи і виходи блоків розташовуються зліва і праворуч від зображення блоку, а керуючі зверху і знизу.
Як основне джерела сигналів активації використовується лічильник часу SampleCLK. Його особливість полягає в тому, що всі такі лічильники всередині однієї діаграми синхронізовані.
Якщо блок має керуючий вхід, то він «спрацьовує» кожен раз, коли на нього надходить сигнал активації. Поведінка блоку, що не має керуючого входу, визначається його внутрішніми параметрами.
Блок може успадковувати сигнал активації від попереднього блоку, тобто спрацьовувати при надходженні на його інформаційний вхід сигналу даних. Також, блок може бути активним завжди (наприклад, генератор гармонійного сигналу).
Вихідні значення константних блоків не змінюються ніколи, як би часто до них не зверталися.
Зміна параметрів блоку
Подвійний клік ЛКМ на блоці у вікні графічного редактора викликає вікно Введення значень. Це вікно дозволяє змінювати параметри блоку (якщо блок допускає зміну параметрів).
Час моделювання
Для встановлення часу моделювання у палітрі Обробка «подій» використовується блок ENDBLK.
Інший спосіб задання кінцевого часу моделювання: вибрати пункт Моделювання → Налаштування в головному меню графічного редактора (рис.1.4) і встановити параметр Загальний час інтегрування рівним потрібному значенню.

Розглянемо параметри моделювання, які користувач повинен задати перш, ніж почати моделювання. Зауважимо, що за традицією, яка походить від аналогових обчислювальних машин (АВМ), в яких більшість обчислювальних операцій виконувалась інтеграторами на основі операційних підсилювачів, у назвах параметрів часто використовується термін «інтегрування», який у більшості випадків слід розуміти як «обчислення» або «моделювання».
- Час закінчення роботи (Загальний час інтегрування): цей час за замовчуванням становить 105 (100000 секунд), час початку роботи завжди дорівнює нулю. Рекомендовано встановити значення 30-50.
- Відносна похибка інтегрування задає помилку відносно величини кожного стану, тобто, відсоток від величини. Наприклад, 10-6 означає, що точність обчисленого стану в межах 10-4%. Абсолютне відхилення, представляє прийнятну помилку. Його величина за замовчуванням 10-4.
- Максимальний розмір кроку: максимальний крок задає найбільший крок інтегрування, який може вибрати вирішувач. Ця установка важлива тим, що перешкоджає тому, щоб вирішувач не вибрав занадто великий крок.
- Максимальний час інтегрування: максимальний часовий інтервал для кожного виклику вирішувача. Він має бути зменшений, якщо надходить повідомлення «too many calls» (занадто багато запитів).
- Масштаб часу (швидкість процесу)
Виділимо параметр налаштування, який відповідає за швидкість процесу моделювання: Динамічне масштабування – за його допомогою можна забезпечити зручну для спостереження швидкість відтворення процесу на екрані. За замовчуванням для цього параметра встановлене значення 0, тобто максимальна швидкість моделювання. Для наочності процесів рекомендується встановити 0.1.
Збереження і завантаження
Зберігайте поточну діаграму частіше! Якщо у діаграмі робилися будь-які зміни, то вона може зберегтися неправильно. Тому відкрийте вікно створення нової діаграми: Файл → Створити діаграму, скопіюйте наявну діаграму у нове вікно (зафіксуйте ЛКМ над лівим верхнім кутом діаграми і потягніть її донизу направо, потім натисніть Ctrl-Insert, перейдіть у нове вікно і натисніть Shift-Insert). Збережіть діаграму, вибравши Файл → Зберегти як. Завжди зберігайте діаграми тільки в своїй папці!
Завантажити збережену діаграму можна через Файл → Відкрити або Файл → Недавні файли.