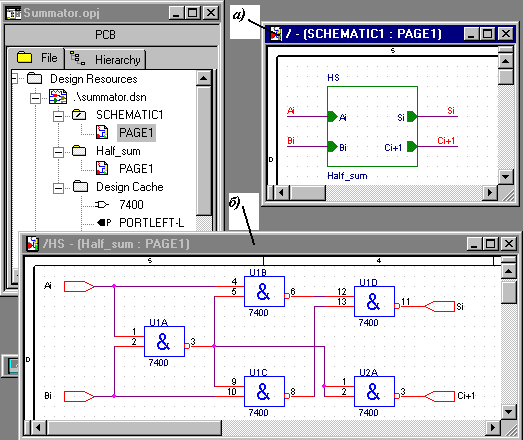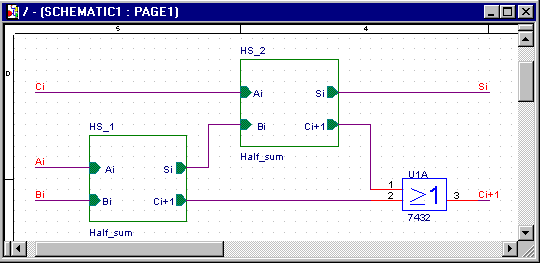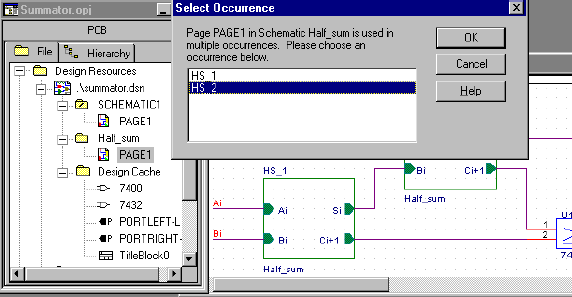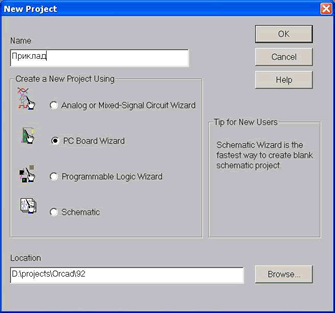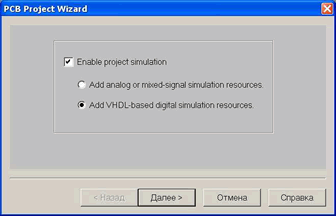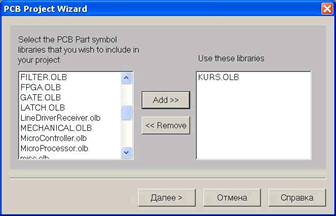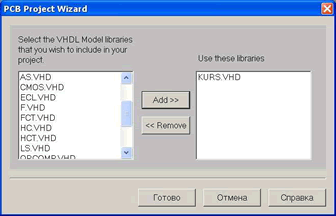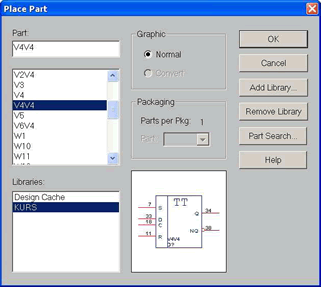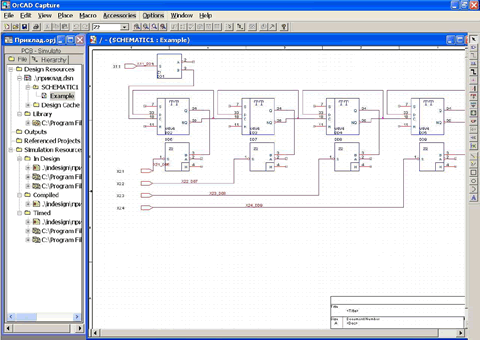Лабораторна робота № 5Проектування електричних принципових схем у програмі "OrCAD Capture" Мета: отримати навички роботи в "OrCAD Capture" з проектування електричних принципових схем і підготовки документації. 5.1 Теоретичні відомості Розміщення символів компонентів Бібліотеки програми "Capture" містять символи компонентів, джерел
"живлення" і "землі" і розміщуються на схемі за командою "Place/Part", що
буде активізована також натисканням на піктограму У розділі "Graphic" вибирається нормальне (Normal) або еквівалентне зображення логічних компонентів у стилі "DeMorgan" (Convert). У розділі "Packaging" потрібно вказати номер секції компонента, після чого у вікні, що розташоване нижче, буде виведено зображення обраної секції компонента із вказанням номерів цоколювання виводів (на рядку "Parts per Pkg" указана загальна кількість секцій компонента). При натисканні на кнопку "Add Library" буде відкрито діалогове вікно для додання бібліотек у список "Libraries". Натискання на кнопку "Remove Library" видаляє обрану бібліотеку із списку. Кнопка "Part Search" призначена для пошуку конкретного компонента в бібліотеках зі списку "Libraries". Після натискання на кнопку "ОК" символ обраного компонента буде перенесено на схему. Рухом курсора компонент необхідно перемістити в потрібне місце схеми і зафіксувати натисканням лівої кнопки миші. Натискання правої кнопки миші відкриває висхідне меню (рис. 5.1, б), у якому дубльовано виклик команд основного меню. Завершення розміщення на схемі символа обраного компонента буде проведено після вибору команди "End Mode" або натискання на клавішу "Esc". |
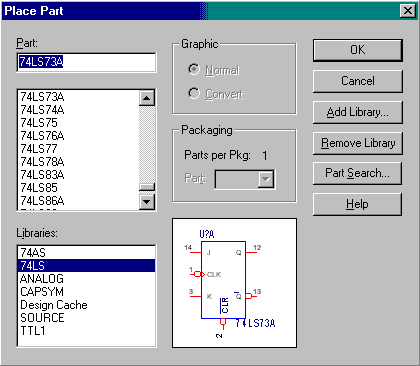
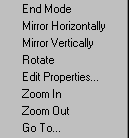
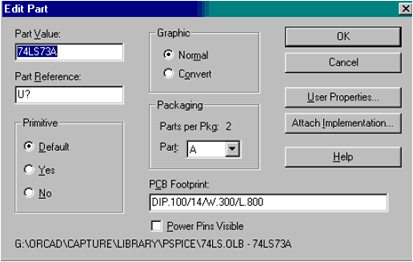
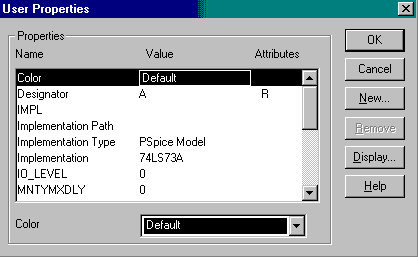
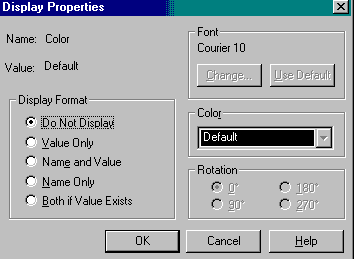
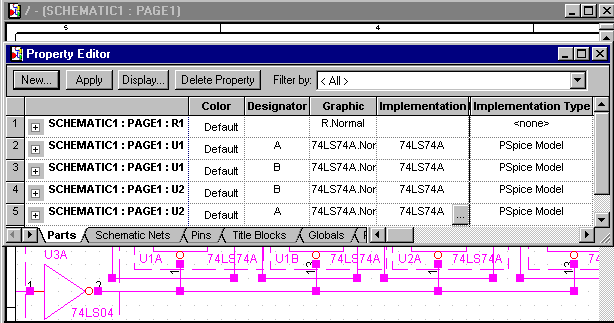
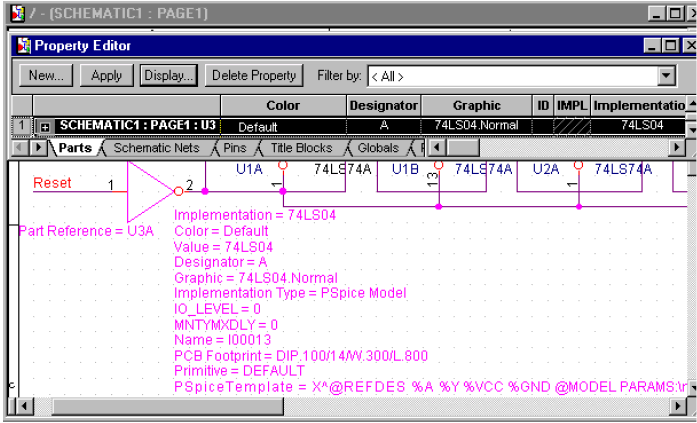
 панелі
інструментів. Для початку введення зв'язку необхідно натиснути ЛКМ,
після чого курсор змінює свою форму на хрестик. Кожен злам зв'язку буде
зафіксовано після натискання ЛКМ. Таким чином, можна зробити
ортогональні злами під кутами, кратними 90°. Проведення зв'язку під
довільним кутом буде дозволено при одночасно натиснутій клавіші "Shift".
Введення поточного зв'язку буде завершено, якщо його кінець збігається з
виводом компонента або будь-якою точкою іншого зв'язку. Для
примусового завершення введення зв'язку необхідно виконати подвійне
натискання ЛКМ. Режим введення зв'язків буде завершено натисканням
клавіші "Esc" або вибором команди "End Wire" у висхідному меню, що
буде відкрито натисканням ПКМ.
панелі
інструментів. Для початку введення зв'язку необхідно натиснути ЛКМ,
після чого курсор змінює свою форму на хрестик. Кожен злам зв'язку буде
зафіксовано після натискання ЛКМ. Таким чином, можна зробити
ортогональні злами під кутами, кратними 90°. Проведення зв'язку під
довільним кутом буде дозволено при одночасно натиснутій клавіші "Shift".
Введення поточного зв'язку буде завершено, якщо його кінець збігається з
виводом компонента або будь-якою точкою іншого зв'язку. Для
примусового завершення введення зв'язку необхідно виконати подвійне
натискання ЛКМ. Режим введення зв'язків буде завершено натисканням
клавіші "Esc" або вибором команди "End Wire" у висхідному меню, що
буде відкрито натисканням ПКМ. на панелі інструментів; для скасування електричного
з'єднання необхідно поверх точки з'єднання розмістити іншу таку ж точку.
на панелі інструментів; для скасування електричного
з'єднання необхідно поверх точки з'єднання розмістити іншу таку ж точку. панелі інструментів.
панелі інструментів.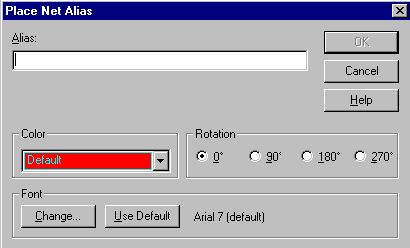
 панелі
інструментів. На схемі вони зображуються більш широкими лініями,
порівняно з електричними зв'язками (рис. 5.6). Кінці окремих зв'язків,
нахилені під кутом 45°, проводяться за командою "Place/Bus Entry"
"Shift+B" або при натисканні на кнопку
панелі
інструментів. На схемі вони зображуються більш широкими лініями,
порівняно з електричними зв'язками (рис. 5.6). Кінці окремих зв'язків,
нахилені під кутом 45°, проводяться за командою "Place/Bus Entry"
"Shift+B" або при натисканні на кнопку  за такими же правилами, що і
окремі зв'язки.
за такими же правилами, що і
окремі зв'язки.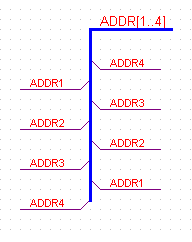
 панелі інструментів, відкриваються діалогові вікна, шо
зображені на рис. 5.7. Таке вікно схоже на діалогове вікно введення
компонентів (див. рис. 5.1, а). Перелік символів "землі" і джерел живлення,
розміщених у бібліотеках "CAPSYM.OLB" і "SOURCE.OLB", наведено у
табл. 1.3. Причому ці символи можуть бути розміщені на схемі тільки за
допомогою команд "Place/Ground" і "Place/Power". Обидві ці команди
еквівалентні.
панелі інструментів, відкриваються діалогові вікна, шо
зображені на рис. 5.7. Таке вікно схоже на діалогове вікно введення
компонентів (див. рис. 5.1, а). Перелік символів "землі" і джерел живлення,
розміщених у бібліотеках "CAPSYM.OLB" і "SOURCE.OLB", наведено у
табл. 1.3. Причому ці символи можуть бути розміщені на схемі тільки за
допомогою команд "Place/Ground" і "Place/Power". Обидві ці команди
еквівалентні. панелі інструментів наносяться символи відсутності з'єднань "No-connect"
панелі інструментів наносяться символи відсутності з'єднань "No-connect"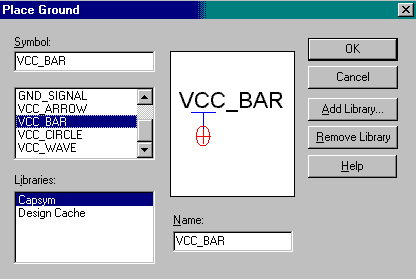
 панелі інструментів буде відкрито діалогове вікно для
нанесення на схему символів з'єднувачів сторінок. У штатній бібліотеці
САРSYM.OLB є два символи з'єднувачів сторінок: "<<L" і ">>R". На
панелі "Name" діалогового вікна вводяться імена з'єднувачів сторінок, які
автоматично присвоюються іменам, що приєднують до них зв'язки.
Зв'язки, що розташовані на одній або різних сторінках схеми з однаковими
іменами вважаються з'єднаними.
панелі інструментів буде відкрито діалогове вікно для
нанесення на схему символів з'єднувачів сторінок. У штатній бібліотеці
САРSYM.OLB є два символи з'єднувачів сторінок: "<<L" і ">>R". На
панелі "Name" діалогового вікна вводяться імена з'єднувачів сторінок, які
автоматично присвоюються іменам, що приєднують до них зв'язки.
Зв'язки, що розташовані на одній або різних сторінках схеми з однаковими
іменами вважаються з'єднаними. на головній панелі інструментів.
на головній панелі інструментів.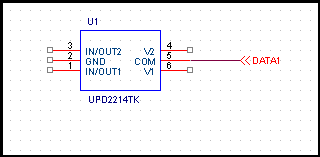
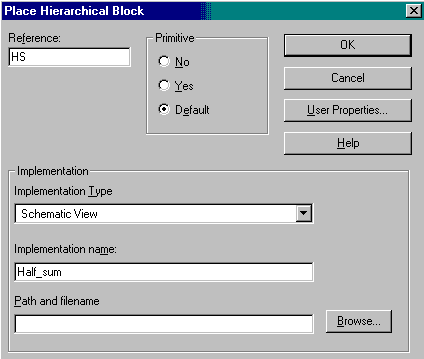
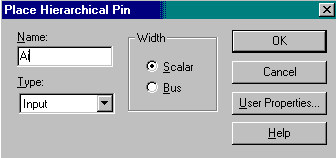
 панелі інструментів. На екрані з'явиться діалогова панель із
однойменною назвою (рис. 5.9, а).
панелі інструментів. На екрані з'явиться діалогова панель із
однойменною назвою (рис. 5.9, а). і курсором нарисувати
ієрархічний блок. Його розміри визначаються числом вхідних або вихідних
контактів.
і курсором нарисувати
ієрархічний блок. Його розміри визначаються числом вхідних або вихідних
контактів. ) була доступна для виконання, необхідно кожний раз виділяти ієрархічний
блок.
) була доступна для виконання, необхідно кожний раз виділяти ієрархічний
блок.