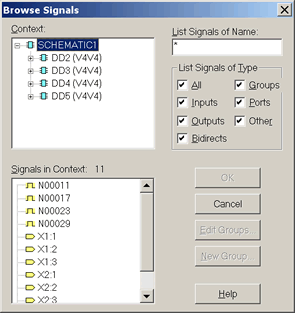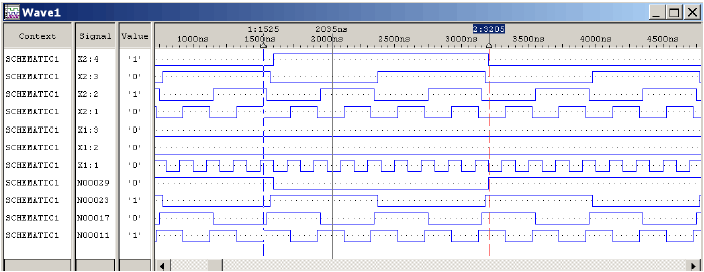Лабораторна робота№ 6Проведення моделювання схем у програмі "OrCAD" Мета: отримати навички роботи в "OrCAD Simulation" з моделювання еклектичних принципових схем. 6.1 Теоретичні відомості У графічному редакторі "OrCAD Capture", активізувавши вікно менеджера проектів, виконати команду "Tools/Design rules Check".... Якщо команда недоступна, у вікні менеджера проекту необхідно виділити схему (*.dsn файл), для якої буде виконано пошук помилок. Натиснути на пункті меню ЛКМ, для виведення діалогової панелі із відповідною назвою (рис. 6.1). Провести перевірку не тільки на помилки, але і попередження "Warnings". Для цього необхідно встановити прапорець "Create DRC markers for warnings", встановити прапорець "View Output". У цьому випадку помилки і попередження будуть записані у файл *.drc і його вміст з'явиться на екрані. При наявності помилок або попереджень на принциповій схемі, будуть вказані "DRC"-маркери. Подвійне натискання на маркері відкриває панель, що пояснює характер помилки або попередження. 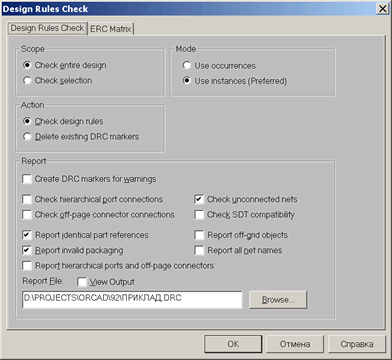 Рисунок 6.1 – Діалогова панель для задання умов електричного контролю схеми |
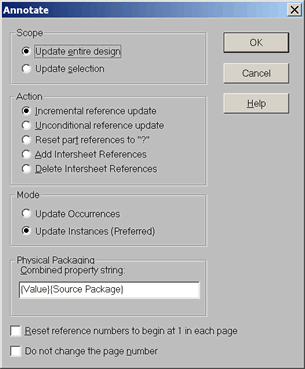
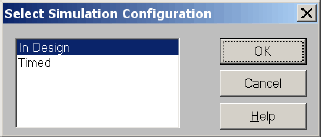
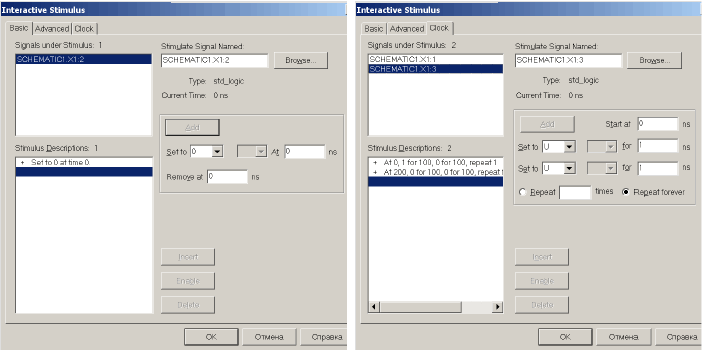
 ).
Результати моделювання відображаються в графічному вигляді у вікні
"Wave" (рис. 6.6).
).
Результати моделювання відображаються в графічному вигляді у вікні
"Wave" (рис. 6.6).