|
1. "NonPlated" – ознака наявності наскрізного отвору.
2. "Use For Test Point" – ознака використання як контрольна точка.
3. "Large Thermal Relief" – ознака використання як тепловий бар'єр.
4. "Pad Shape" – форма площадки "Round" – кругла, "Square" –
квадратна, "Oval" – овальна, "Annular" – у формі кільця, "Oblong" –
довгастої форми з округленими краями, "Rectangle" – прямокутна,
"Thermal Relief" – тепловий бар'єр, "Undefined" – невизначений).
5. "No Connection" – ознака відсутності підключення.
6. "Pad Width", "Pad Height" – ширина і висота КП, відповідно;
7. "X Offset", "Y Offset" – зсув точки підімкнення траси щодо
геометричного центра КП по осях X і Y, відповідно. Таблиця апертур
"Apertures" містить опис апертур, що буде використано. Таблиця "Layers"
містить список шарів, що буде використано в "OrCAD Layout". Шари
можуть бути таких типів:
а) "Routing" – шар трасування;
б) "Plane" – шар металізації;
в) "Drill" – шар символів отворів;
г) "Jumper" – шар перемичок;
д) "Documentation" – шар маркування;
е) "Unused" – невикористаний шар.
Кожен шар має зменшувальне ім'я, що складене із трьох символів. За
замовчуванням в "OrCAD Layout" буде активовано два зовнішніх шари
"TOP", "BOT", два шари металізації "GND", "POWER", 12 внутрішніх
шарів "INNER", шар символів отворів "DRILL" і 10 шарів маркування. Дії
над шарами доступні з контекстного меню "Properties" або меню
"Edit/Properties". Додатковий шар – "Global Layer" – необхідно використати
для відображення електричних зв'язків і меж друкованої плати.
Таблиця електричних зв'язків "Nets" містить перелік "трас"
(провідників) і їх параметри.
1. Net Name" – ім'я провідника.
2. Net Attributes" – атрибути провідника:
а) "Routing Enable" – ознака дозволу трасування;
б) "Retry Enable" – ознака дозволу "перетрасування" зв'язку;
в) "Share Enable" – ознака дозволу "Т"- з'єднання;
г) "Shove Enable" – ознака дозволу трасування, що розштовхує;
д) "Highlight" – дозвіл підсвічування провідника;
е) "Test Point" – ознака дозволу використання провідника як
контрольної точки.
|
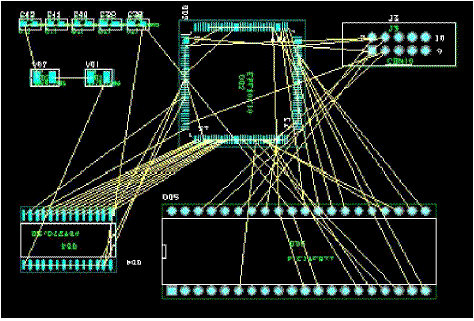
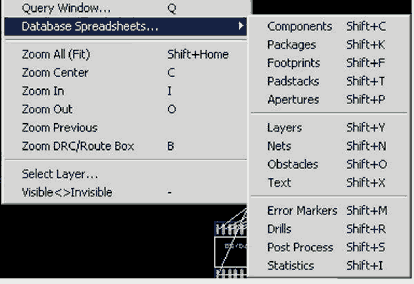
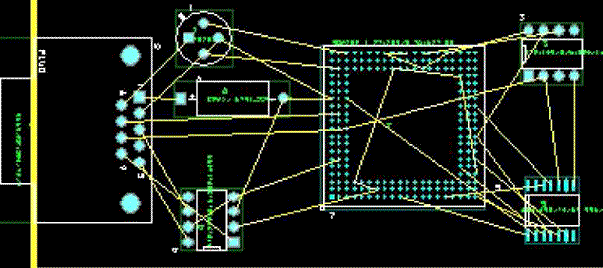
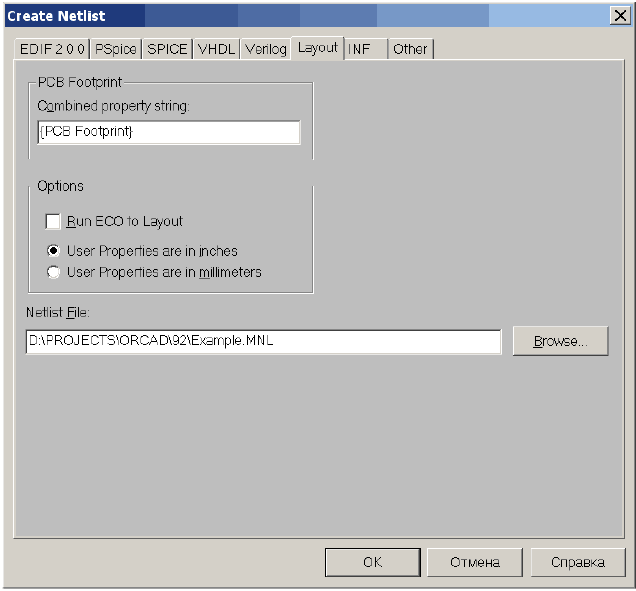
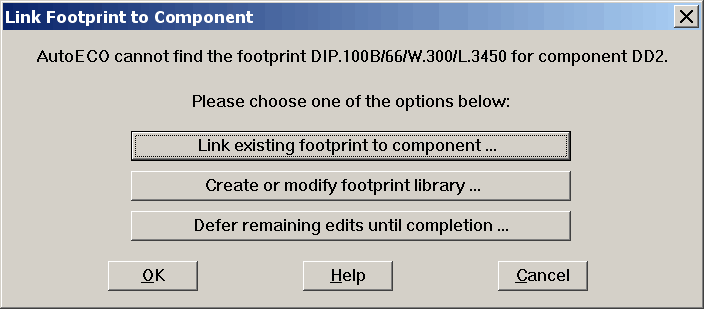
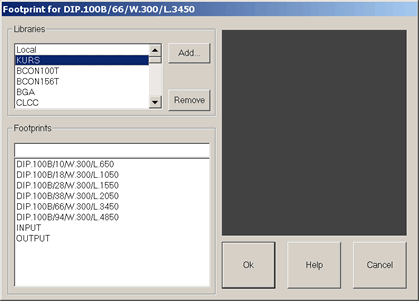
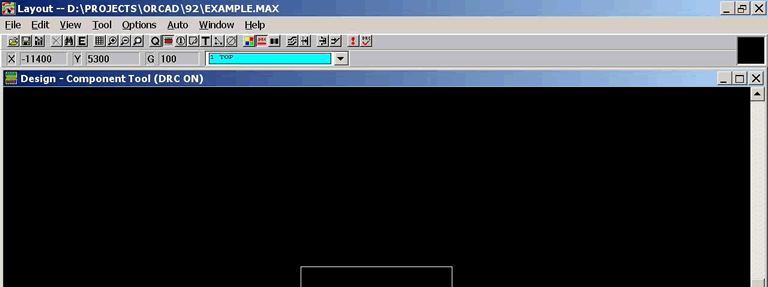
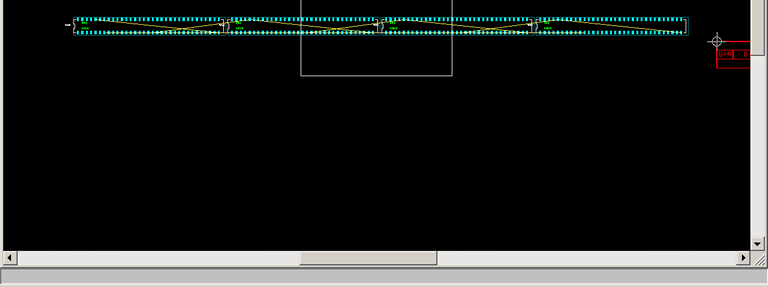
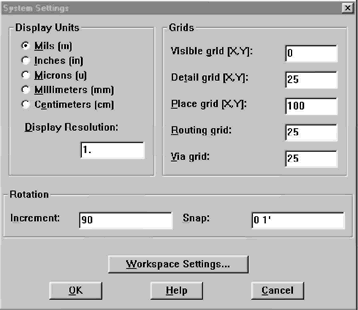
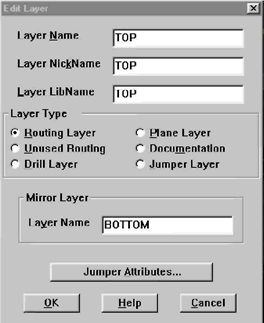
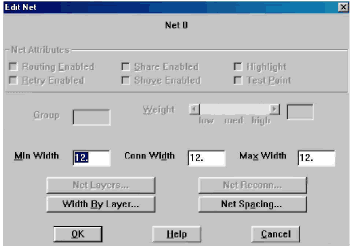
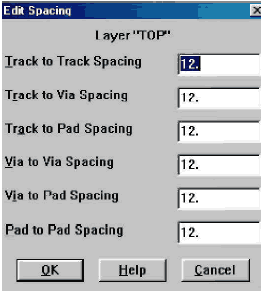
 . При вимкнутому режимі
пунктирний прямокутник зникає. Керувати режимом "DRC Box" можна і
. При вимкнутому режимі
пунктирний прямокутник зникає. Керувати режимом "DRC Box" можна і

